Cómo administrar su teléfono inteligente Android desde el escritorio
No importa cuán avanzado sea su teléfono inteligente, realizar múltiples tareas en él es una pesadilla viviente. Estamos limitados por la pequeña pantalla en un teléfono inteligente o tableta y su insistencia en permitirnos usar solo una aplicación en cualquier visualización.
Es probable más fácil de manejar una tonelada de medios, Como nuestras fotos, videos y música. en el escritorio. Aquí es donde las herramientas como lo que ves en esta publicación vienen a jugar..
Aparte de poder Transfiere archivos grandes desde el móvil al escritorio, También nos permite administrar mejor los archivos y materiales en nuestro móvil. Algunas de estas aplicaciones incluso Nos da acceso a la cámara del teléfono., o para tomar capturas de pantalla móviles desde el escritorio.
Lo más importante, podemos hacer todo esto. Sin estar limitado por los diferentes sistemas operativos de escritorio.. Revisemos las herramientas que puede utilizar para administrar su Android desde su escritorio.
1. Airmore
Airmore es una aplicación que le permite transmitir videos, fotos y su colección de música en su teléfono inteligente. Las fotos se organizan por día o mes para facilitar su descarga o eliminación. Con Airmore, también puede administrar contactos, enviar múltiples mensajes a la vez a sus contactos o incluso hacer una llamada (tenga en cuenta que no puede finalizar la llamada directamente desde su escritorio).
Cómo utilizar
- Instala la aplicación para Android o iOS. Abre la aplicación.
- Abra Airmore Web en el navegador de su PC y escanee el código QR que se muestra. Haga clic en "Aceptar" en su móvil.
- Alternativamente, la conexión se puede hacer a través de IP o código o conexión de punto de acceso móvil también.

Con Airmore, también puede conectar su Android a Mac, o iOS a PC. Para ayuda con la resolución de problemas, echa un vistazo a su página de ayuda. Airmore le permite administrar todos los archivos tanto en la memoria del teléfono como en la tarjeta SD, y por supuesto, transferir archivos entre el teléfono y la PC es fácil.
2. conectame
Conectame le permite transmitir cualquier video o cualquier otro medio guardado en su teléfono. Incluso puede vincular a la cámara del teléfono y ver la información desde el escritorio. Además, puede enviar SMS y hacer llamadas telefónicas con facilidad sin tocar el teléfono. Incluso le notificará cuando alguien lo llame o le envíe un mensaje..
Cómo utilizar
- Instala la aplicación y ábrela..
- Usando el WiFi de su hogar, visite la dirección web que se muestra en la aplicación o ingrese a web.gomo.com en el navegador de su PC. Haga clic en "Aceptar" en su teléfono para conectarse.
- Alternativamente, puede conectar su PC a la conexión WiFi de su teléfono con un nombre generado por la aplicación. Abra la URL que se muestra en su teléfono con el navegador de su PC.
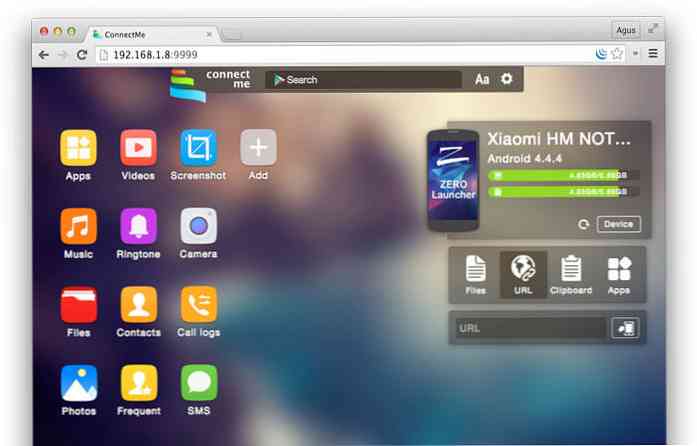
Connect Me funciona con Windows, Mac, Linux, Chrome OS e incluso Smart TV. La aplicación también le permite enviar tonos de llamada, datos del portapapeles, archivos APK o URL de inserción a su teléfono. Con acceso de root, incluso puedes tomar capturas de pantalla de tu teléfono.
3. Airdroid
Airdroid es una de las aplicaciones de Mobile to PC más populares que existen y viene con una gran cantidad de características. Estas características incluyen la posibilidad de mostrar notificaciones de llamadas o mensajes entrantes, así como notificaciones de aplicaciones de aplicaciones de mensajería como Whatsapp. Obtener una cuenta de Airdroid te permite encontrar tu teléfono.
Cómo utilizar
- Instala Airdroid y abre la aplicación..
- Abra Airdroid Web y escanee el código QR para conectarse.
- Alternativamente, puede descargar la aplicación de escritorio para Windows o Mac OS X. Al iniciar la aplicación en el escritorio, se iniciará la aplicación en su móvil.
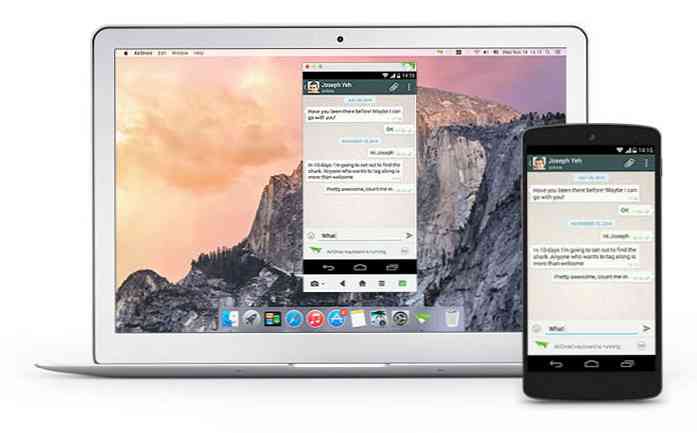
Aparte de eso, Airdroid también funciona bien al transferir archivos entre el teléfono y la PC, y también permite que el escritorio se conecte a la cámara del teléfono. Una característica interesante que tiene es AirMirror, que le permite ejecutar su aplicación Android directamente desde su PC con la misma interfaz en su teléfono inteligente (pero esto requiere acceso a la raíz en su Android).
4. Web PC Suite
Web PC Suite le permite ver y transmitir sus fotos, música, videos, documentos, APK y otros tipos de archivos desde su Android a la PC, a través de WiFi o un punto de acceso personal. La interfaz funciona mediante arrastrar y soltar..
Cómo utilizar
- Descarga la aplicación y ábrela..
- Vaya al sitio web y escanee el código QR allí. Alternativamente, también puede iniciar sesión a través de su cuenta.
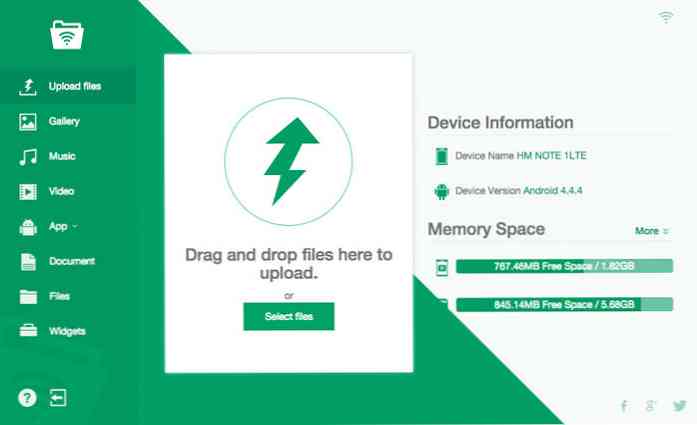
Web PC Suite funciona en una amplia gama de plataformas de escritorio, dispositivos móviles y tabletas que unen transferencias entre Android, iOS, Symbian, Windows Phone y Blackberry con PC, OS X y Linux.
5. Mighty Text
Texto poderoso se crea para aquellos que todavía envían mensajes de texto a través de SMS por razones que no exploraremos aquí. Pero básicamente, con Texto poderoso, puede enviar o recibir SMS o MMS en su PC usando su número de teléfono actual, o enviar un SMS desde su cuenta de Gmail. La aplicación viene con una PowerView que te permite llevar múltiples conservaciones de una sola vez.
Cómo utilizar
- En la página de instalación, inserte su número de teléfono Android para que la aplicación se envíe a su teléfono.
- Instala el complemento o extensión para tu navegador favorito. Para enviar mensajes de texto desde Gmail, obtenga la extensión requerida en la misma página.
- Inicie la aplicación web para comenzar a usar.
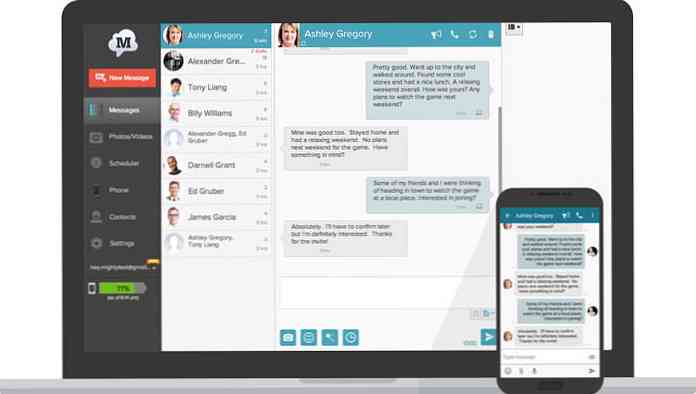
La aplicación también notifica a los usuarios la notificación entrante de la aplicación a su teléfono y permite que estas notificaciones se rechacen en la PC. La aplicación también tiene capacidades de sincronización para fotos y videos, y puedes agregar filtros a tus fotos directamente en la PC.
Hay una versión Pro de esta aplicación que le brinda funciones adicionales como enviar y responder mensajes de texto por correo electrónico, cambiar los temas, bloquear números, crear plantillas y firmas, así como programar mensajes..
6. Xender
Xender es una gran aplicación para transferir todo, desde archivos, fotos, música, videos a aplicaciones entre dos teléfonos con Android o desde Android a una PC, Mac o dispositivos iOS. El modo Conectar PC permite a los usuarios ver todos los archivos encontrados en su teléfono, desde aplicaciones, fotos, videos, música e incluso archivos desde el almacenamiento de su teléfono..
Cómo utilizar
- En el navegador de su PC, abra web.xender.com.
- Descarga y abre la aplicación en tu móvil..
- Toque el botón Transferir y elija a qué dispositivo transferir.
- Si elige Mac o PC, tendrá que elegir escanear el código QR en su móvil. Escanee el código para conectarse.
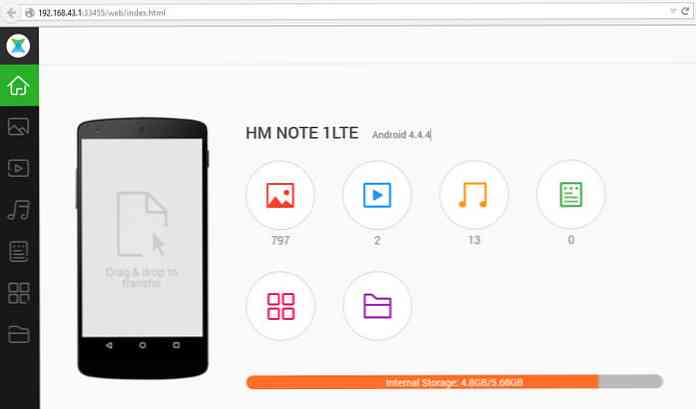
Las transferencias de teléfono a teléfono de Xender no incurren en el uso de datos, y admiten transferencias de archivos entre dispositivos iOS y Android sin problemas. Dos características interesantes de Xender es que puede crear un grupo de hasta 4 dispositivos y compartir sus archivos con regularidad en el mismo grupo, y es una excelente aplicación para replicar su teléfono: puede transferir todo lo que necesite desde su teléfono anterior a tu nuevo teléfono a la perfección.
7. Mobizen
Mobizen le permite acceder y transferir archivos entre su Android y su computadora, y le permite acceder a todos los archivos multimedia en su teléfono, incluidos contactos y llamadas. Mobizen también le permite compartir música con sus parlantes y fotos y videos en su pantalla de escritorio más grande, grabar su pantalla de Android (menos el rooting) y usar su Android desde la pantalla de su computadora.
Cómo utilizar
- Instala la aplicación en tu Android. Hay dos opciones: una para dispositivos Samsung y la otra para dispositivos que no son Samsung.
- Obtenga el complemento del navegador.
- Inicie sesión tanto en la aplicación de Android como en la aplicación web..
- Recibirá un pin de 6 dígitos que deberá ingresar en la aplicación de Android para conectarse.
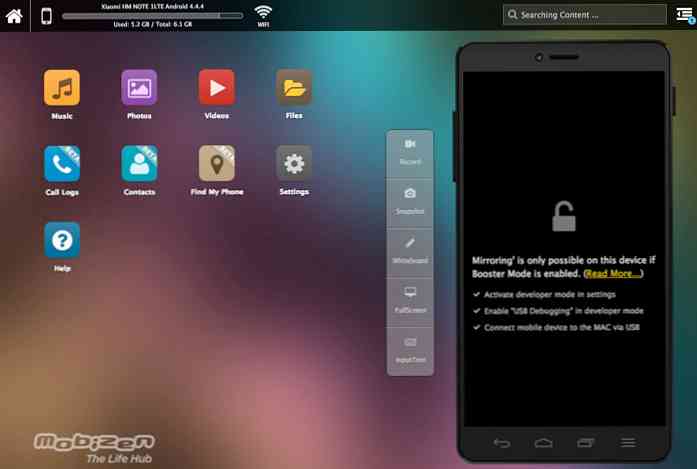
Puede estar conectado de varias maneras: conexión WIFI, USB o incluso 3G / LTE. Para la conexión más rápida, la conexión USB es la mejor. La aplicación se ejecuta muy lentamente cuando me conecto a través de WiFi. Mobizen también viene con la función "Encontrar mi dispositivo" para ayudarlo a localizar su teléfono, lo cual sería útil si su conexión por aire es mejor.
8. Transferencia de archivos WiFi
Transferencia de archivos WiFi hace lo que hace el resto de las aplicaciones en esta lista, pero de una manera relativamente tradicional. Con esta pequeña aplicación, puede explorar todos los archivos y carpetas en su Android a través de WiFi mediante FTP (Protocolo de transferencia de archivos).
Cómo utilizar
- Descarga la aplicación.
- Asegúrate de que tu Android y tu PC estén en la misma red WiFi.
- Abra la aplicación y haga clic en "Iniciar servicio".
- Copie y pegue la dirección URL que se muestra en la aplicación, en su aplicación cliente FTP o en el Explorador de Windows (si está usando Windows) o simplemente abra la URL en el navegador. Encontrarás todos los archivos en tu Android..
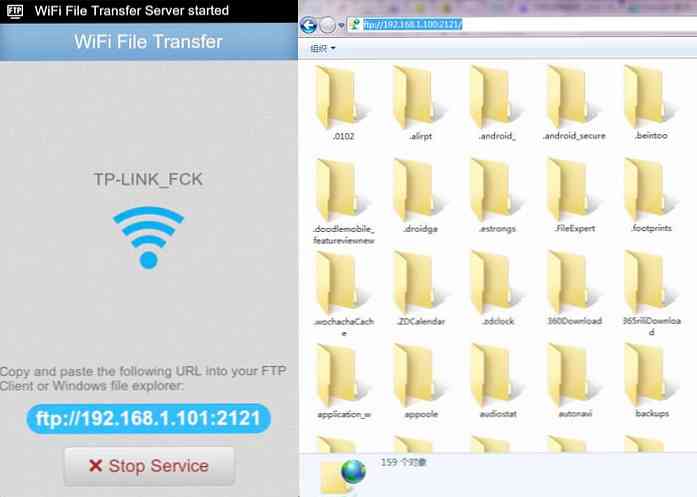
Si utiliza un cliente FTP, existen comandos como copiar, eliminar o descargar archivos en la aplicación cliente FTP predeterminada. Sin embargo, no encontrará estos comandos en el navegador. Básicamente, esta aplicación puede hacer transferencias rápidas, seguras y eficientes, pero tendrá que hacerlo sin una interfaz de usuario.




