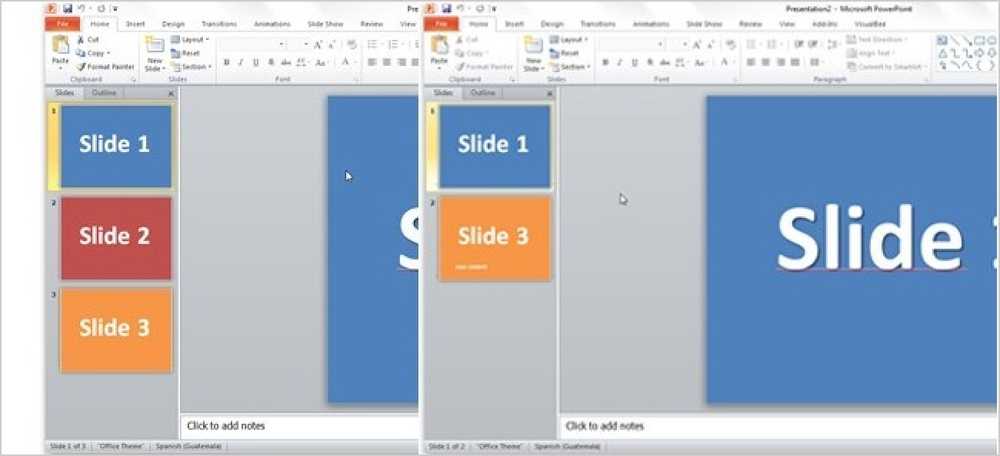Compare dos archivos de Excel usando SpreadSheet Compare
Office 2013 Professional Plus tiene un par de características nuevas, que incluyen un nuevo programa llamado Spreadsheet Compare.
La hoja de cálculo de comparación toma dos archivos de Excel y le dice la diferencia entre ellos en un diseño de tabla muy agradable. Puede ver rápidamente las diferencias en las fórmulas entre dos hojas de cálculo y las diferencias en los valores también.
Es un programa muy útil, especialmente si usa Excel mucho en colaboración con otros. Si envía por correo electrónico a alguien un archivo de Excel y realiza cambios en algunas fórmulas, etc., puede usar la hoja de cálculo Comparar para ver rápidamente qué ediciones se realizaron en el original. En esta publicación, te guiaré a través de la interfaz del programa y cómo puedes usarlo.
Nota: SpreadSheet Compare de Microsoft solo está disponible si tiene Office 2013 Pro Plus o Office 365 ProPlus. No está incluido con Office 2016 por alguna razón. También hay un programa de comparación de hoja de cálculo de código abierto en SourceForge, pero es diferente al de Microsoft..
Cómo usar la hoja de cálculo
Cuando abra Spreadsheet Compare por primera vez, verá la pantalla principal del programa, que se ve así:

Solo hay una pestaña de cinta que tiene un par de opciones como mostrar fórmulas, cambiar el tamaño de celdas para ajustar y exportar resultados. En el centro está la vista de pantalla dividida de los dos archivos de Excel que comparará.
En la parte inferior hay tres ventanas, una para las opciones que desea ver, una para ver las diferencias reales en una vista de tabla y otra que muestra visualmente dónde tienen lugar la mayoría de las diferencias..
Haga clic en Comparar archivos en la parte superior izquierda y luego elija los dos archivos de Excel que desea comparar.

Ahora puede ver rápidamente por las celdas codificadas por colores qué valores o fórmulas son diferentes.

Como puede ver, los valores ingresados son de color verde, las fórmulas son de color púrpura, los valores calculados son azulados, etc., etc. Estas son las hojas de cálculo de mi ejemplo, donde uno toma 5 pares de números y los suma y el otro simplemente los multiplica.

Dado que la única diferencia es que una columna usa una suma y una multiplicación, los valores se resaltan en púrpura, lo que significa que la diferencia está en las fórmulas. También puede hacer clic en el Mostrar fórmulas Botón en la cinta para ver rápidamente la diferencia en las fórmulas..

La tabla en la parte inferior le dará rápidamente una descripción detallada de los cambios. Tenga en cuenta que puede desmarcar cualquiera de los elementos a la izquierda en caso de que haya cientos de entradas. Puede filtrar para ver solo los cambios en los valores introducidos, los valores calculados, las fórmulas, etc..

La gráfica de la derecha le indicará rápidamente cuántos de cada tipo de cambio se registraron en la hoja de cálculo:

Finalmente, puede exportar los resultados a una hoja de cálculo de Excel o copiar los resultados al portapapeles. Los resultados exportados que muestran las diferencias básicamente solo exportan la tabla que se muestra arriba.

Así que eso es todo para la hoja de cálculo de comparación. Es una herramienta útil para aquellas personas que trabajan con varias versiones de la misma hoja de cálculo y definitivamente puede ahorrarle mucho tiempo y energía. Disfrutar!