Cómo crear un adorno navideño brillante en Illustrator
Hola amigos Se acerca la época navideña y todos sabemos que es un buen momento para que los diseñadores trabajen duro y ganen algo de dinero extra. Como una sobrecarga de trabajo es un problema frecuente, existe la necesidad de acelerar el proceso de creación. Estamos aquí para ayudar.
Hoy te traemos Un tutorial rápido y fácil para hacer un adorno navideño atractivo. También conocido como adornos de bolas de Navidad para algunos de ustedes..
Al final del tutorial, sabrá cómo crear el bonito efecto brillante que se ve en las ilustraciones en 3D de bolas de metal. Para este tutorial, utilizaremos Adobe Illustrator CS5..Descargue el archivo vectorial gratuito con 6 bonitas decoraciones, incluida la que hemos hecho..
Empecemos.
Paso 1 - Forma y gradiente
Con el Herramienta elipse, hacer un círculo. Usa turno para mantenerlo redondo.

Utilizar el herramienta gradiente para llenar el circulo Haz un degradado radial en la forma como se muestra en la imagen..
En este caso, hicimos un degradado de color rojo por lo que podría usar el rojo clásico (100 magenta y 100 amarillo en CMYK). En la imagen puedes ver que el centro del degradado no está en el centro de la bola sino un poco en la parte superior derecha. El rojo más oscuro va hacia la izquierda y hacia abajo para simular una sombra..
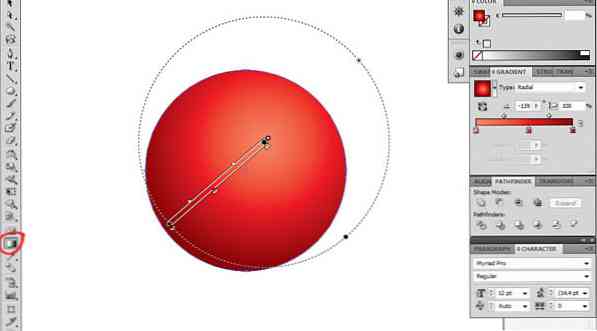
Paso 2 - añadiendo el brillo y la sombra
Dupdo el círculo (Ctrl / Comando + C) y pegar atrás (Ctrl / Comando + B) dos veces, Así que ahora tenemos 3 círculos superpuestos.
Seleccione el que está arriba y bájelo hacia la izquierda como se muestra en la imagen.
Ahora con el botón de cambio presionado, nosotros selecciona ambos circulos y vamos a la herramienta de buscador y seleccione menos frente.
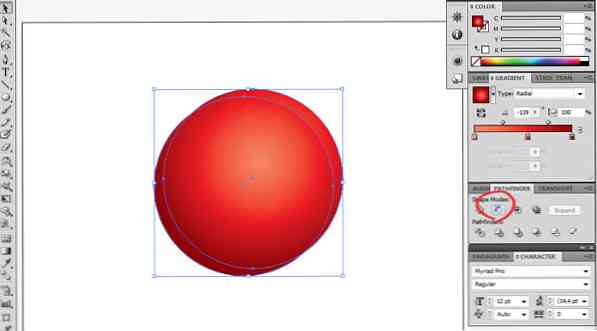
Rellena la forma resultante con blanco..
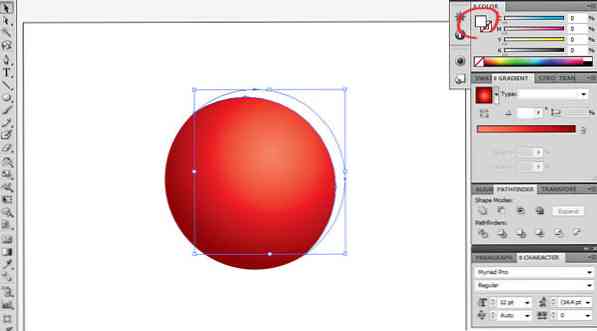
Obtendrá una luna invertida, que utilizaremos para agregar un efecto de resplandor reflejado en la chuchería. Cambia el tamaño y mueve la forma hasta que se vea como la imagen de abajo.
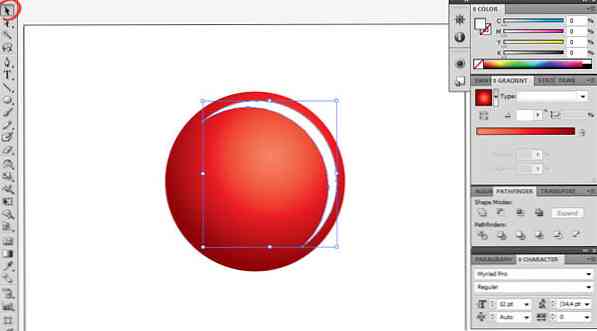
Luego ve a Efecto> Blur> Gaussian Blur, y encontrar el derecho Radio de desenfoque que eres feliz con.
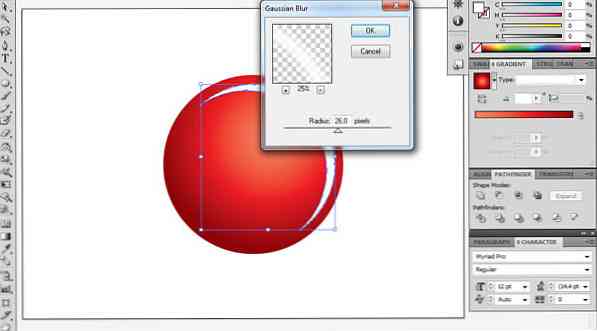
Después de esto añadir transparencia A la forma, el 50% debe hacer el truco..
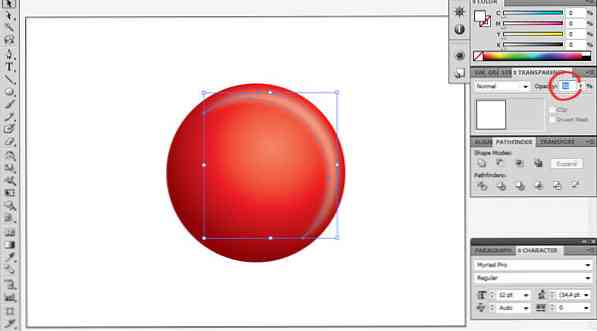
Ahora haga una copia de la media luna (Ctrl / Comando + C, Ctrl / Comando + V) y use la herramienta de reflexión para reflejarlo horizontal y verticalmente (para que quede frente a la primera media luna)..
Entonces cambia el color a C = 0, M = 100, Y = 100, K = 100. Como estamos en un fondo rojo no usaremos solo el negro.
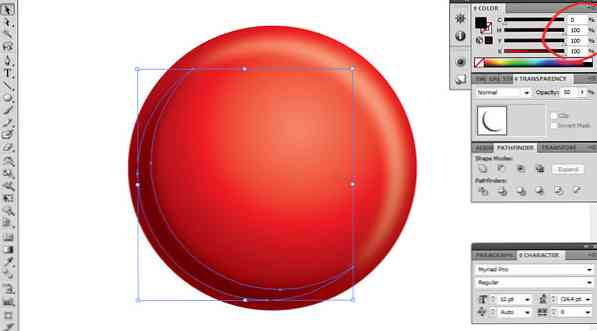
Use Ctrl + 2 para bloquear ambas formas de media luna, para que podamos seleccionar el círculo inferior sin problemas. Copia y pega de nuevo (Ctrl + C & Ctrl + B) una vez más y muévelo como se muestra en la foto.
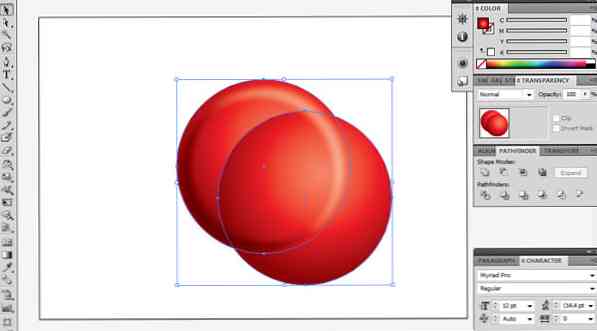
Nuevamente usaremos el Conquistador> Frente Menos. Entonces llenarlo con blanco y 25% de transparencia. Después de eso cambiar el tamaño más pequeño. Esto le dará a la chuchería un bonito efecto brillante..
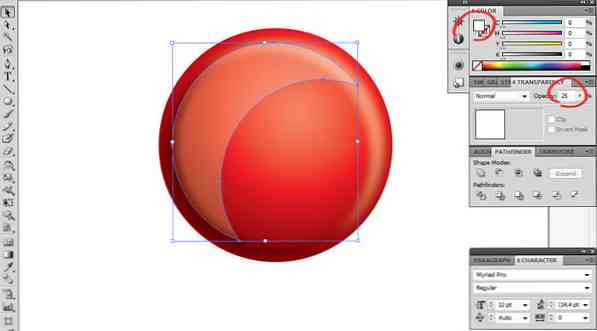
Paso 3 - La tapa de metal
Vamos a crear la percha superior. Utilizar el herramienta rectángulo redondeado y llenarlo con un gradiente lineal de 3 grises y 1 blanco. Gestiona el degradado para conseguir un look estilo metal..
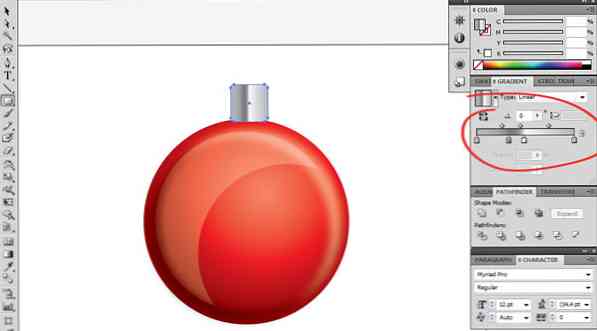
Después de eso vamos a inclinar esa forma..
Utilizar el Herramienta de transformación libre (E), haga clic en la esquina, manténgalo mientras presionando Ctrl / Comando + Mayús + Alt y dale la forma deseada (también puedes reducir la altura).

Luego haga un círculo arriba, copie y pegue nuevamente (Ctrl / Comando + C & Ctrl / Comando + B) redimensionamos el de arriba.
Luego con ambos seleccionados ir a pionero y seleccione Excluir. De esta manera recortaremos el círculo y tendremos una "rueda" como se muestra en la foto.

Paso 4 - La Decoración
Para darle el toque final a la chuchería, podrías agregar estrellas, copos de nieve, lineas, circulos, En este caso, hicimos 3 líneas, pero en este enlace podrá descargar la ilustración final y otros ejemplos..
Para sumar las tres líneas, usa la herramienta rectangular y dibuja tres rectángulos, hacer un grupo (Ctrl / Comando + G) con ellos y nosotros hacer un degradado en marrón claro entonces se ve dorado.
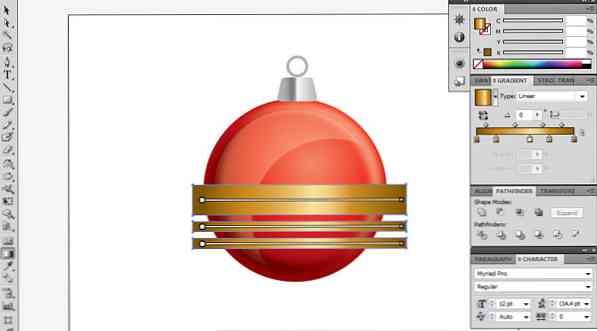
Entonces Copiar y Pegar Volver el gran circulo de nuevo y traelo al frente. Seleccione rectángulos y el círculo copiado y haremos un máscara de recorte (Ctrl / Comando + 7). Esto recortará las líneas para que se ajusten al círculo..
Ahora selecciona el círculo y los rectángulos y Tráelos de vuelta (clic derecho> organizar traer a la espalda).

Y eso es. Esperamos que hayas disfrutado de este tutorial y esperamos ver tus adornos navideños. Gracias por tu tiempo. Comentarios son bienvenidos.
Haga clic aquí para descargar este vector gratuito y otras 5 chucherías más de Navidad.
Nota del editor: Esta publicación está escrita por Sebastian Bartaburu para Hongkiat.com. Sebastián es un entusiasta diseñador, ilustrador y pintor uruguayo. Junto con Leo, lanzó VectorOpenStock.com, un sitio de vectores con regalos de vectores exclusivos. Le encanta trabajar en pinturas al óleo y baila el tango..




