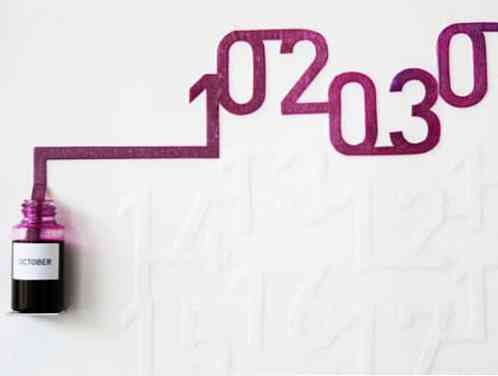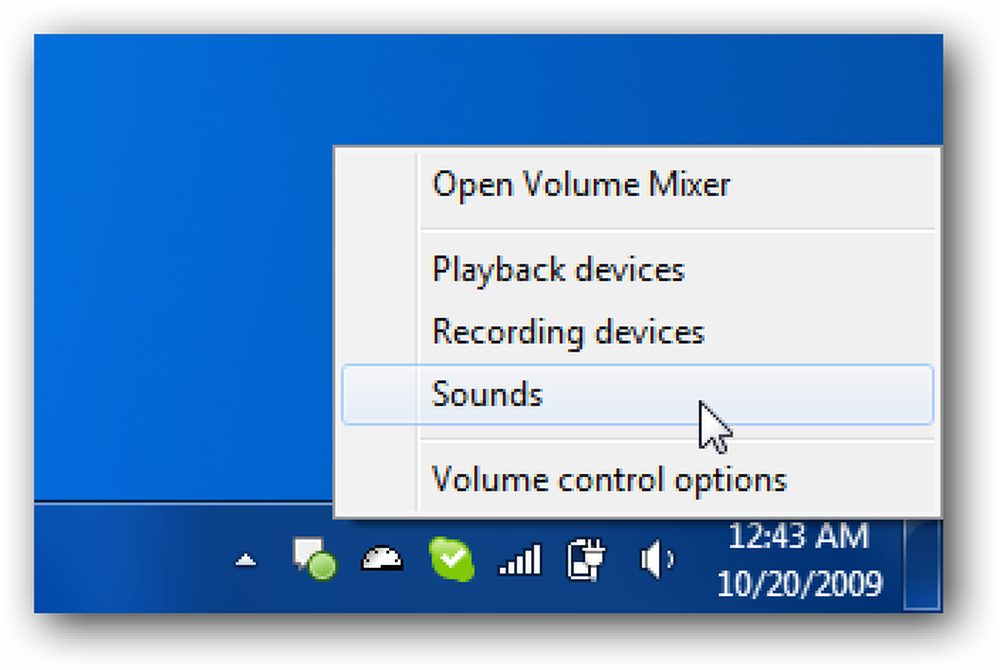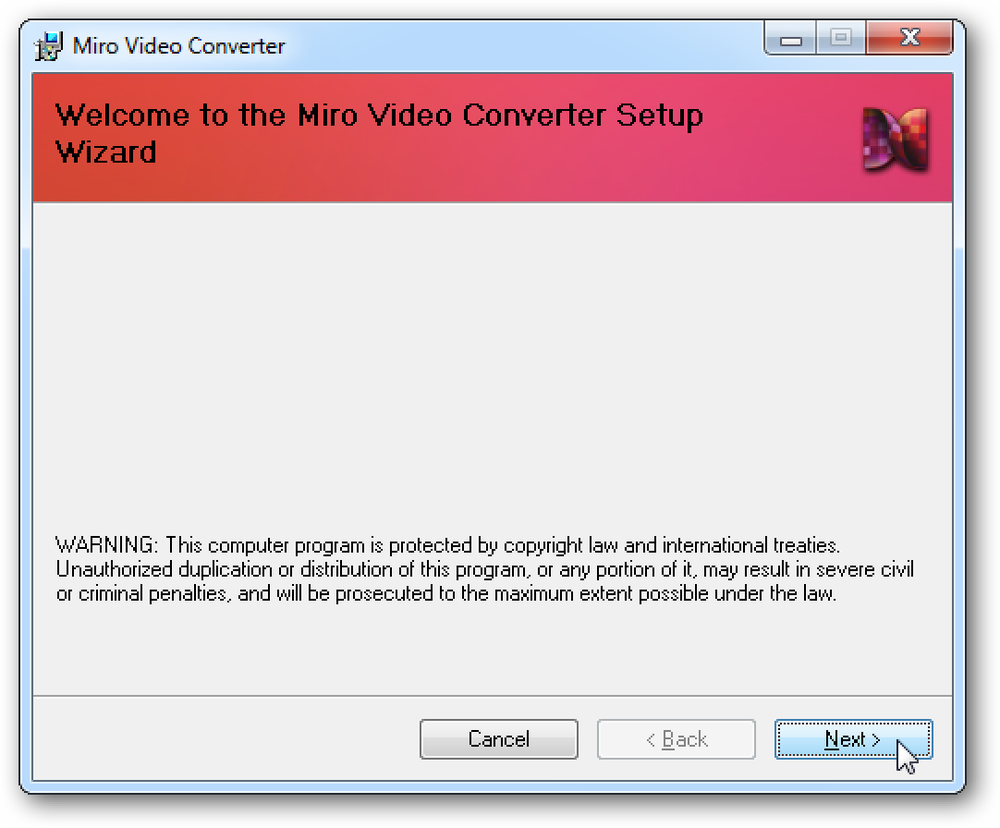Simple botón Llamada a la acción con CSS y jQuery
Llamada a la acción en diseño web es un término utilizado para los elementos en una página web que solicita una acción del usuario (hacer clic, desplazarse, etc.). Hoy vamos a Crea un botón de llamada a la acción efectivo e impresionante con algunos CSS y jQuery que captan la atención del usuario y lo atraen a hacer clic .
A lo largo de este tutorial, explicaremos cada línea de código usado con detalles y esperamos que sea útil para usted. Los siguientes usos tutoriales. HTML, CSS y jQuery con nivel de dificultad Principiante y un tiempo estimado de finalización de 45 minutos.
Descargar Tutorial (.zip) o Manifestación
Parte I - Crear la imagen del botón
En esta primera parte, le mostraremos cómo crear las imágenes necesarias con Photoshop en simples y sencillos pasos. Empecemos.
Crear un nuevo documento de Photoshop. con un ancho de 580px y una altura de 130px. Ir Ver > Nueva guia a continuación, establezca la Orientación a Horizontal y el Posición a 65px.
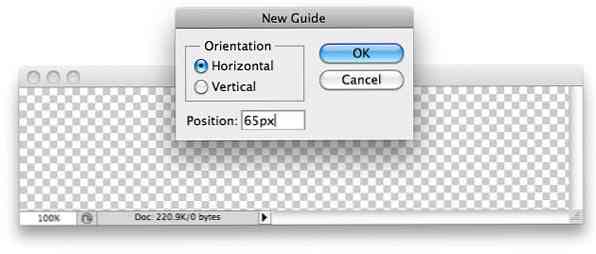
Crear más guías; Cada uno para la parte superior, inferior, izquierda y derecha. Tu imagen debe tener estas siguientes guías una vez que hayas terminado:

Las guías parecen dividir tu lienzo en mitades superior e inferior. Selecciona el Herramienta Rectangular Redondeada, selecciona el Radio a 5px y dibuja una forma rectangular en la mitad superior del lienzo.

Cambiar los estilos para Gradiente de superposición y Carrera.


Selecciona el Tipo Herramienta y tipo “Descargar” como texto de ejemplo en el cuadro que ha creado. Alinee el texto en el centro del centro del cuadro y su salida debería tener este aspecto:

Terminamos la creación del primer estado del botón de descarga. Vamos a crear un nuevo grupo y mover todas las capas en ella. Duplicar el grupo y luego posicionarlo bajo el primer grupo. hemos creado.

Dirígete al grupo duplicado y cambia el Gradiente de superposición y Carrera estilo de nuestra segunda caja rectangular (la que está flotando) con los siguientes ajustes:


Con el segundo grupo seleccionado, use Movimiento Herramienta para mover toda la caja rectangular a la segunda mitad del lienzo..

¡Eso es! Terminamos con la primera parte. Guarda tu imagen como descargar.png y enciende tu editor de código favorito.
Descargar PSD
Parte II - El HTML
Paso 1 - Preparar los archivos necesarios.
Crea una carpeta y dale un nombre. Lo nombraremos jQueryCallToaction para este tutorial. Dentro jQueryCallToaction carpeta, crea estos archivos / carpetas siguientes:
- Archivo HTML en blanco,
index.html - Archivo CSS en blanco,
style.css - Archivo JavaScript en blanco,
script.js - Carpeta, llamada "imagenes"
- Lugar descargar.png dentro imagenes carpeta.
Paso 2 - Enlace index.html con CSS y JS
Unamos nuestro CSS y JavaScript a index.html. Colocarlos dentro . Comenzamos con el Archivo CSS:
entonces el última versión de jQuery del repositorio de bibliotecas AJAX de Google:
y finalmente nuestro Archivo JavaScript :
Ahora nuestra Debería verse algo como esto:
Pongamos códigos para nuestros botones en el interior. etiqueta:
Explicación: Hemos creado párrafos para dos botones, cada uno envuelto con con hipervínculo dentro. Línea 1: class = "button1" se coloca dentro , mientras que la línea 2: class = "button1" se coloca dentro
Paso 3.1 - Botón solo CSS
Crearemos nuestro primer botón, usando solo CSS. Abrir style.css y pega los siguientes códigos dentro.
.button1 / * Button with CSS only * / background: url (images / download.png) 0 0; altura: 65px; ancho: 580px; bloqueo de pantalla; .button1: hover / * mouseOver * / background: url (images / download.png) 0 65px;
Explicación: Nuestro primer botón es un botón 100% HTML / CSS. Propiedad CSS fondo carga el descargar.png Imagen con exactamente la imagen de anchura 580px pero solo la mitad altura 65 px (130/2), por lo que solo uno de los dos botones está descargar.png se visualiza. La posición del botón está determinada y controlada por el último valor de fondo propiedad. Piensa en el último valor de fondo propiedad como donde (en términos de posición de altura en píxeles) la imagen debe comenzar desde.
Paso 3.2 - CSS + jQuery Button
Estaremos usando la misma imagen. descargar.png para nuestro segundo botón. La diferencia aquí es: nuestro segundo botón se inyectará con el efecto jQuery para hacer que la animación sea más suave. Empecemos con el CSS. Coloque los siguientes códigos dentro style.css.
.button2, .button2 a background: url (images / download.png) 0 -65px; altura: 65px; ancho: 580px; bloqueo de pantalla; .button2 a background-position: 0 0;
Explicación: Básicamente ambos .button2 y .button2 a comparte el mismo estilo a excepción del último valor en fondo propiedad. .button2 muestra el botón de color azul mientras.button2 a muestra el botón de color blanco.

Se hace parte de CSS. Usaremos jQuery para intercambiar entre ambos estados para crear un efecto de transición suave. Abrir script.js y poner el siguiente código dentro.
$ (document) .ready (function () $ ('. button2 a'). hover (function () $ (this) .stop (). animate ('opacity': '0', 500); , function () $ (this) .stop (). animate ('opacity': '1', 500););); Explicación:$ (esto) Referirse a .button2 a y cuando se desplace, vamos a utilizar la animación jQuery para establecer la opacidad de este elemento en 0 para que podamos ver el .button2 Elemento (botón azul). Y cuando el ratón esté fuera vamos a contrarrestar la opacidad de 1 con 500 milisegundos para la velocidad de animación.
Eso es !
Gracias por seguir este tutorial. Espero que les haya gustado y logrado seguirlo paso a paso. Si has hecho todo correctamente, deberías haber terminado con algo como esto. Si tiene algún problema o necesita ayuda, no dude en escribir su pregunta en la sección de comentarios.
Aquí hay una nueva versión de todos los archivos requeridos para este tutorial:
- Botón de descarga (.PSD)
- Descargar tutorial
- Manifestación
Nota del editor: Esta publicación está escrita por Ryan Turki para Hongkiat.com. Ryan es un diseñador de aplicaciones (Javascript, PHP, XHTML, CSS) que ama Photoshop..