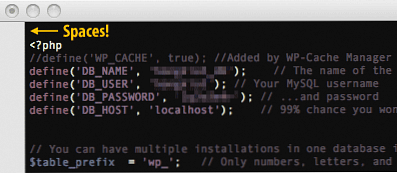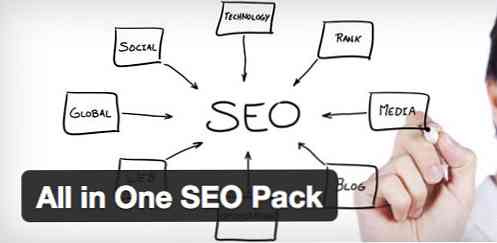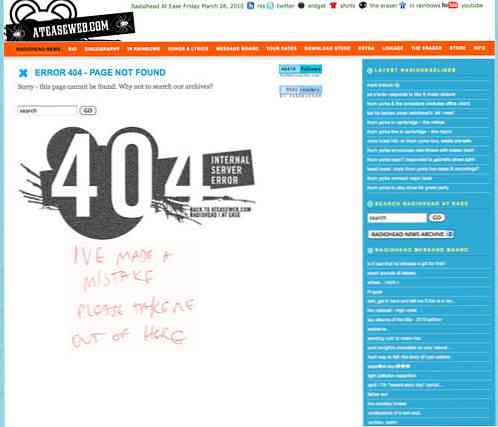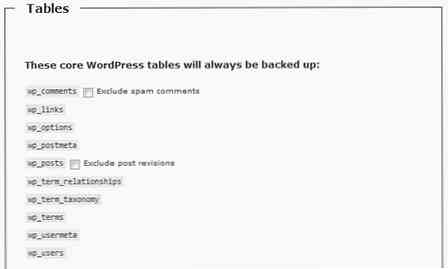Desarrollo de WordPress Cómo configurar un entorno de ensayo
Por lo general, comenzaríamos a desarrollar un sitio web en un servidor local. Luego, lo subimos a un puesta en escena sitio, y después de que todo está confirmado, empujamos el sitio a la vivir servidor. Tan simple como ese sonido, desarrollando un sitio web. puede ser un proceso muy largo.
En este post, veremos. Cómo implementar y configurar estas etapas de manera efectiva. al desarrollar para WordPress usando un útil plugin llamado WP Local Toolbox.
Una vez que se activa el complemento, expone varias constantes de PHP. Por nombrar solo algunas, estas constantes nos permitirán saber si estamos actualmente en un sitio en vivo o en un sitio local, Asegurar complementos innecesarios en cierta etapa. permanecer desactivado, y notificarnos cuando nuevo contenido ha sido agregado en el sitio en vivo.
Etapa de desarrollo
Aquí es donde empezamos. Construimos nuestro sitio web en un servidor local: un servidor web que se ejecuta en nuestra computadora. Si está utilizando OS X, puede configurar fácilmente uno con MAMP. Los usuarios de Windows tienen algunas opciones más, como MAMP (para Windows), WAMP y XAMPP.
En esta etapa, puede utilizar herramientas de desarrollo como Codekit, y Grunt o Gulp. Puede trabajar junto con sus colegas utilizando el control de versiones de Git; También puede realizar libremente algunos experimentos y cometer errores de forma segura en el camino..
En el período de desarrollo, les animo a habilitar la WP_DEBUG e instalar algunos complementos de WordPress como Query Monitor, RTL Tester y User Switching, además de los complementos que implementaríamos en el sitio activo. Estos pocos complementos adicionales están destinados a facilitar el desarrollo tanto como proceso de prueba. Dicho esto, no activaremos estos complementos en el sitio de ensayo o en vivo..
Abre el wp-config.php, y agregue la siguiente línea después define ('WP_DEBUG', true);.
define ('WP_DEBUG', true); define ('WPLT_SERVER', 'dev'); Esta línea marca nuestra instalación de WordPress en localhost como “desarrollo”. Cuando inicie sesión en el panel de WordPress, notará que la barra de administración, de forma predeterminada, ahora vuelve verde con el servidor indicado como DEV SERVIDOR.
Configurándolo dev habilita el “Desalentar a los motores de búsqueda de indexar este sitio.” Opción para evitar que el sitio se indexe accidentalmente en el motor de búsqueda, aunque solo es accesible en nuestra computadora.
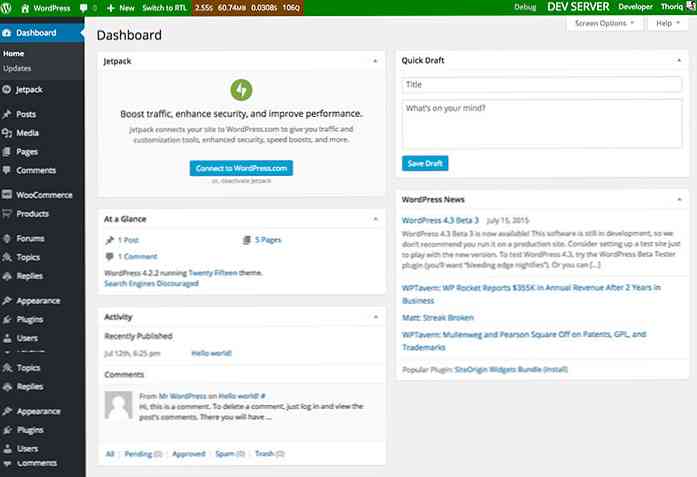
Si no te gusta el verde predeterminado, siempre puedes cambiarlo definiendo WPLT_COLOR. El color se puede definir con una palabra clave de color o con el formato Hex como se muestra a continuación.
define ('WPLT_COLOR', '# 7ab800'); Además, es posible que también desee desactivar a la fuerza algunos complementos que no son necesarios durante el desarrollo, como el complemento de almacenamiento en caché, el complemento de copia de seguridad y Akismet..
Para hacerlo, especifique cada complemento en una matriz con WPLT_DISABLED_PLUGINS.
define ('WPLT_DISABLED_PLUGINS', serialize (array ('w3-total-cache / w3-total-cache.php', 'akismet / akismet.php',))); “Puesta en escena” Escenario
los “puesta en escena” sitio es donde probamos nuestro sitio Idealmente debería estar en un entorno que sea imita de cerca (el contenido, la especificación del servidor, etc.) el sitio en vivo en Ordenar a atrapar errores y errores que nos hemos perdido en la etapa de desarrollo.
El sitio generalmente solo debe ser accesible para algunas personas, incluidos los clientes, para mostrarles la versión final de los sitios web..
Algunos complementos están mejor desactivados, como los complementos que hemos utilizado en la etapa de desarrollo, un complemento de almacenamiento en caché y un complemento de copia de seguridad. El sitio de ensayo podría establecerse en un subdominio, por ejemplo, staging.coolsite.com o en un dominio separado como coolsitestaging.com.
Definimos el sitio de ensayo en wp-config.php como sigue.
define ('WP_DEBUG', true); define ('WPLT_SERVER', 'testing'); define ('WPLT_DISABLED_PLUGINS', serializar (array ('w3-total-cache / w3-total-cache.php', 'akismet / akismet.php', 'debug-bar / debug-bar.php', 'debug-bar -extender / debug-bar-extender.php ',' debug-bar-console / debug-bar-console.php ',' simply-show-ids / simply-show-ids.php ',' monster-widget / monster -widget.php ',' theme-check / theme-check.php ',' wordpress-beta-tester / wp-beta-tester.php ',)))); Ahora configuramos el servidor como puesta en escena o pruebas. El color de la barra de administración ahora debería volverse naranja..
En esta etapa, también podemos desactivar Algunos complementos que utilizamos para el desarrollo.. Mantenemos activados algunos otros complementos de desarrollo y WP_DEBUG habilitado ya que necesitamos detectar errores mientras se realiza la prueba en el servidor de ensayo.
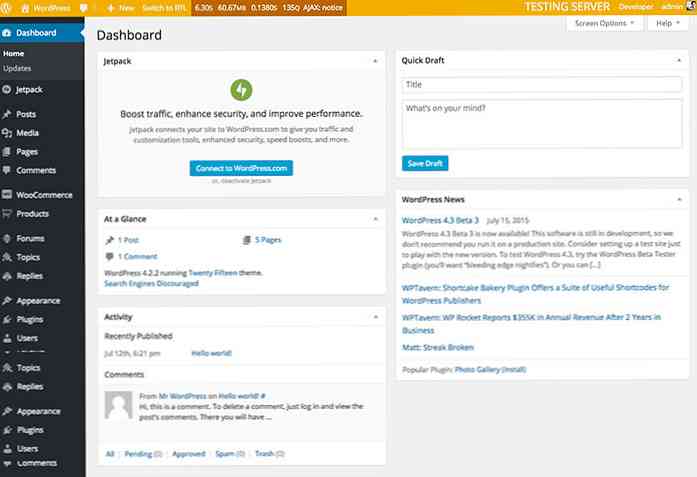
Escenario en vivo
Esta es la etapa final donde publicamos nuestro sitio en un servidor en vivo y permitimos que todos y cualquiera vean el sitio web. En esta etapa, también deberíamos Desactivar todos los complementos para desarrollos. y finalmente activar los complementos de caché y copia de seguridad entre otras cosas.
define ('WP_DEBUG', falso); define ('WPLT_SERVER', 'live'); define ('WPLT_DISABLED_PLUGINS', serializar (array ('developer / developer.php', 'debug-bar / debug-bar.php', 'debug-bar-extender / debug-bar-extender.php', 'debug-bar -console / debug-bar-console.php ',' simply-show-ids / simply-show-ids.php ',' regenerate-thumbnails / regenerate-thumbnails.php ',' rewrite-rules-inspector / rewrite-rules -inspector.php ',' rtl-tester / rtl-tester.php ',' user-switching / user-switching.php ',' monster-widget / monster-widget.php ',' theme-check / theme-check .php ',' query-monitor / query-monitor.php ',' wordpress-beta-tester / wp-beta-tester.php ',))); La barra de administración de la etapa en vivo por defecto a rojo (esto puede ser cambiado). Esté atento a los nuevos contenidos en el servidor en vivo para mantenga la base de datos del servidor de prueba actualizada con el nuevo contenido como en el servidor en vivo; Hará que las pruebas sean más precisas y se asegurará de que los nuevos contenidos se muestren OK.
Agregue la siguiente línea en el servidor en vivo wp-config.php para hacerlo.
define ('WPLT_NOTIFY', '[email protected]'); Una vez configurado, recibiremos una notificación por correo electrónico cuando nuestro cliente agregue nuevo contenido (publicaciones y páginas) en el servidor en vivo. Cuando lo hagan, copie la base de datos de contenido de Live.
Si tu pruebas y vivir los servidores están alojados en el mismo servidor, vaya a phpMyAdmin. Luego, seleccione la wp_posts base de datos y seleccione la Operaciones lengüeta. Dentro de Copiar tabla a (database.table) cuadro, seleccione la base de datos del sitio de ensayo y asegúrese de que la Añadir DROP TABLE La opción está marcada para que sobrescriba la base de datos existente..
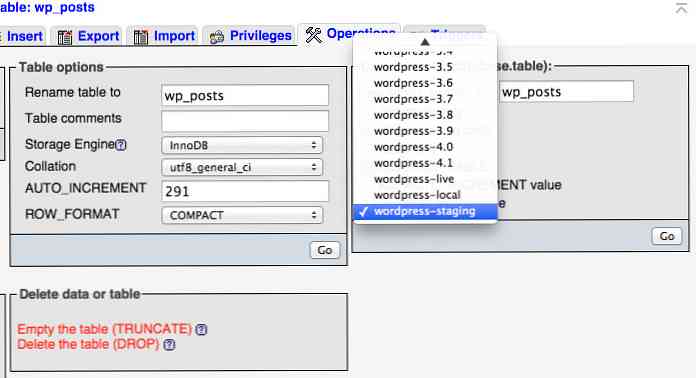
Eso es todo, ahora tenemos etapas bien organizadas para desarrollar un sitio de WordPress. Me doy cuenta de que muchos de ustedes tienen su propio estilo de flujo de trabajo, así que no dude en compartir su mejor flujo de trabajo cuando trabaje con “puesta en escena”, y que herramientas estas usando.