29 comandos de linux que debes conocer
Las distribuciones de Linux son compatibles con varias GUI (interfaces gráficas de usuario), pero la antigua interfaz de línea de comandos (bash) sigue demostrando ser Más fácil y rápido en algunas situaciones. Bash y otros shells de Linux requieren que escriba comandos para completar sus tareas y, por lo tanto, se denomina interfaz de línea de comandos.
Los comandos son directivas para que la computadora realice una tarea. Puede usar comandos para apagar su computadora, o mostrar una lista de archivos en el directorio actual o el contenido de un archivo de texto, o para mostrar un mensaje en la pantalla. Son fáciles y potentes al mismo tiempo..
Si eres nuevo en esto y siempre has querido probarlo, hemos compilado una lista de varios comandos básicos de Linux que puedes aprender y usar para varias tareas en varias distribuciones de Linux. La lista no es exhaustiva, pero debería ser un buen comienzo para los usuarios o administradores principiantes o intermedios de Linux.
ls - lista
ls enumera los contenidos (archivos y carpetas) del directorio de trabajo actual. Es lo mismo que abrir una carpeta en el explorador de archivos para ver su contenido en la GUI.
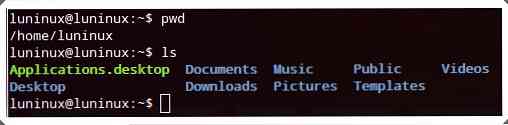
mkdir - Make Directory
mkdir hace (o crea) un nuevo directorio. Es lo mismo que usar la opción 'nuevo / crear directorio' del menú contextual para crear una nueva carpeta (o directorio) usando el explorador de archivos en la GUI.
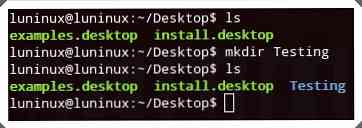
pwd - Imprimir directorio de trabajo
pwd imprime el directorio de trabajo actual.
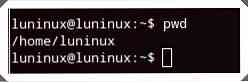
cd - Cambiar directorio
discos compactos establece la carpeta dada (o directorio) como el directorio de trabajo actual para la sesión actual en ejecución del terminal (o bash). Es lo mismo que abrir un directorio para realizar algunas operaciones utilizando el explorador de archivos en la GUI.
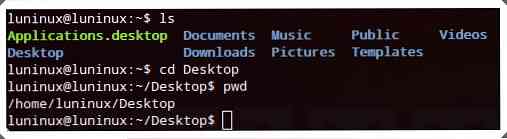
rmdir - Eliminar directorio
rmdir elimina (o borra) el directorio dado.
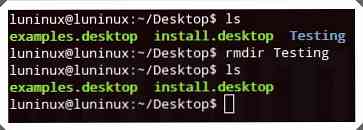
rm - Eliminar
rm elimina el archivo o carpeta dado. Puedes usar rm -r para borrar carpetas recursivamente.
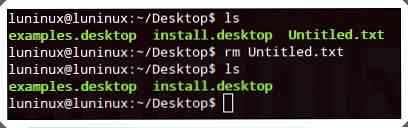
cp - Copia
cp copia el archivo o la carpeta de una ubicación a otra ubicación. Puedes usar su cp -r Opción para copiar carpetas recursivamente..
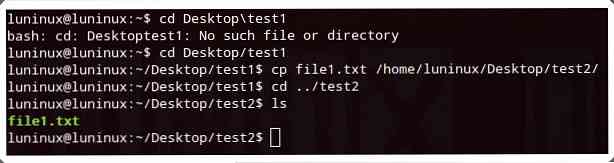
mv - moVe
mv mueve un archivo o carpeta de una ubicación a otra ubicación. También puede cambiar el nombre del archivo o la carpeta si el archivo o la carpeta se encuentran en el directorio de trabajo actual, pero el archivo o la carpeta tienen un nombre nuevo..
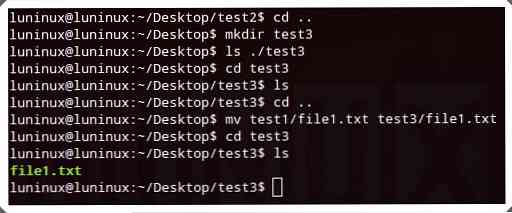
cat - concatenar e imprimir archivos
gato concatena e imprime archivos en la salida estándar (es decir, el monitor o la pantalla de la computadora). Es lo mismo que ver los contenidos de los archivos de texto usando el visualizador o editor de texto en la GUI.
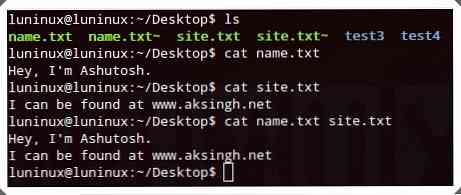
cola - imprimir COLA (de la última)
cola imprime las últimas 10 líneas (de manera predeterminada) del archivo dado en la salida estándar (es decir, la pantalla o el monitor de la computadora). Puedes usar cola -n N para dictar el último N número de líneas para imprimir en la pantalla.
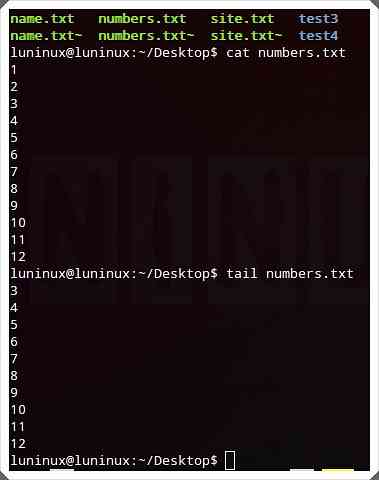
menos - imprimir MENOS
Menos imprime el archivo dado página por página (o ventana por ventana). Es útil y eficiente para ver archivos grandes que contienen gran cantidad de datos textuales que no caben en la pantalla. Puede presionar Ctrl + F para seguir adelante y Ctrl + B retroceder una página. Es lo mismo que ver los contenidos de un archivo de texto en un visor o editor de texto y leer la página del archivo en la GUI.
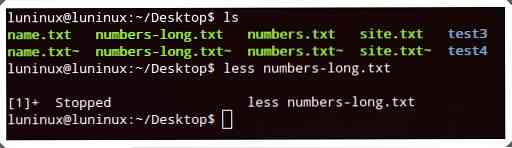
grep
grep busca una cadena dada en un archivo dado. Puedes usar grep -i " para hacer una búsqueda insensible al caso y grep -r "
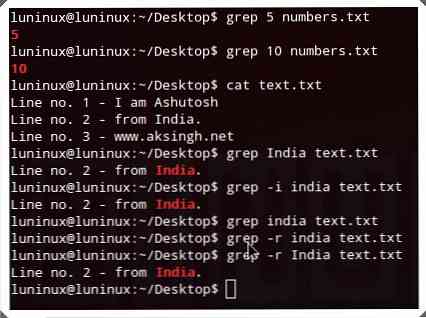
Encontrar
Este comando busca archivos que coinciden con los criterios especificados en el lugar indicado. Puedes usar encontrar sus '-nombre' Opción para hacer una búsqueda sensible al caso y encontrar para realizar una búsqueda sin distinción de mayúsculas y minúsculas de archivos con los nombres de archivo dados.
encontrar-iname
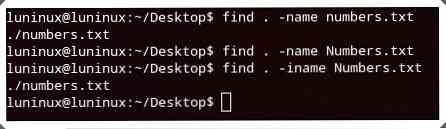
alquitrán
Este comando crea, visualiza y extrae archivos tar. Puedes usar tar -cvf crear,tar -tvf para ver y tar -xvf extraer archivos tar.
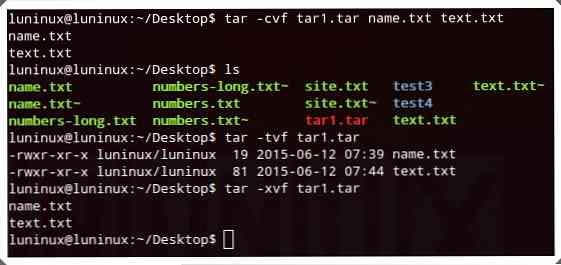
gzip
gzip Crea y extrae archivos gzip. Puedes usar su gzip -d extraer archivos gzip.
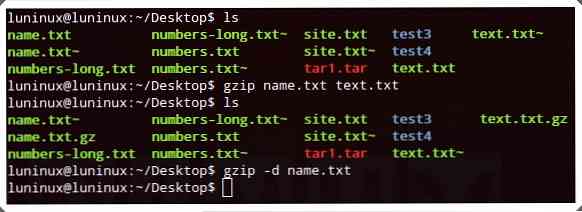
abrir la cremallera
abrir la cremallera descomprime un archivo zip dado. Puedes usar descomprimir -l para ver el contenido del archivo zip sin extraerlo. Es lo mismo que usar un programa de archivo para extraer archivos zip en la GUI.
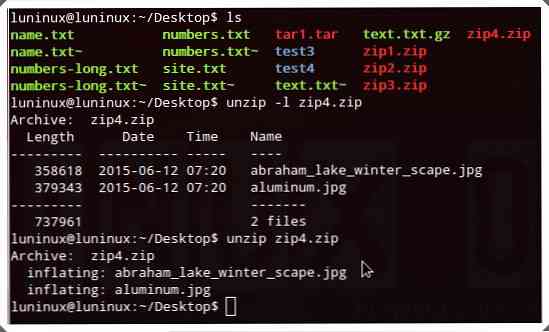
ayuda
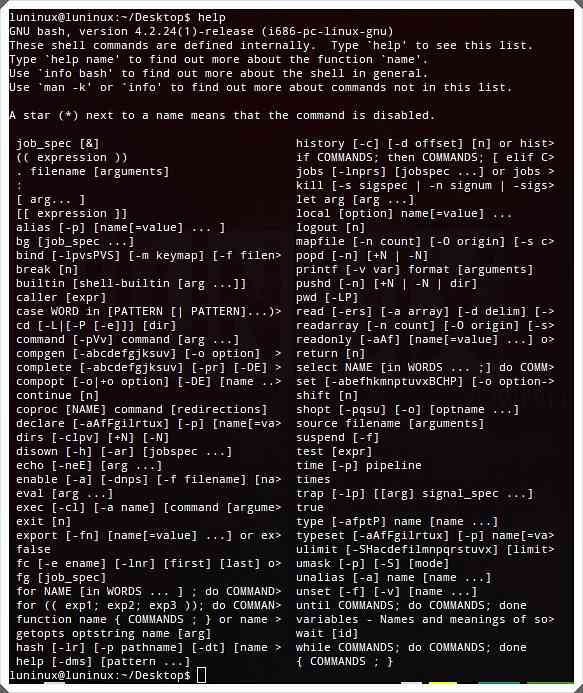
whatis - ¿Qué es este comando?
que es muestra una descripción de una sola línea para el comando dado.

hombre - manual
hombre Muestra la página de manual para el comando dado..
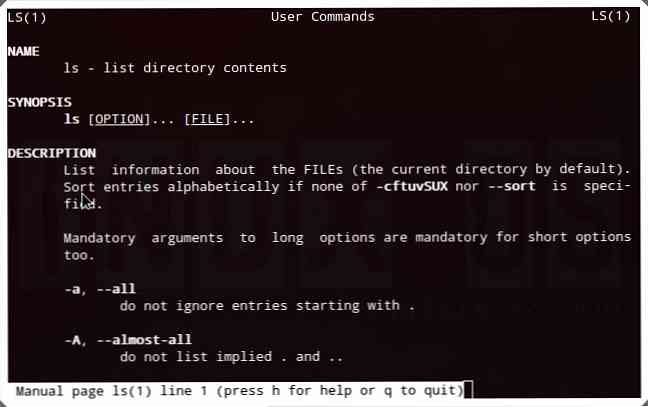
salida
salida finaliza la actual sesión de terminal (bash). Es lo mismo que hacer clic en el botón Cerrar en la barra de título de cualquier aplicación para cerrar esa aplicación en la GUI.
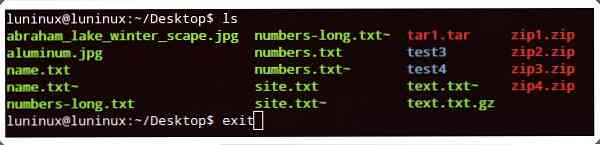
silbido
silbido hace ping a un host remoto (servidor) mediante el envío de paquetes de ping. Se puede usar para verificar la conectividad de la red o el estado (en funcionamiento y en funcionamiento) de un servidor. Es lo mismo que hacer ping a un host utilizando el administrador de red en la GUI.
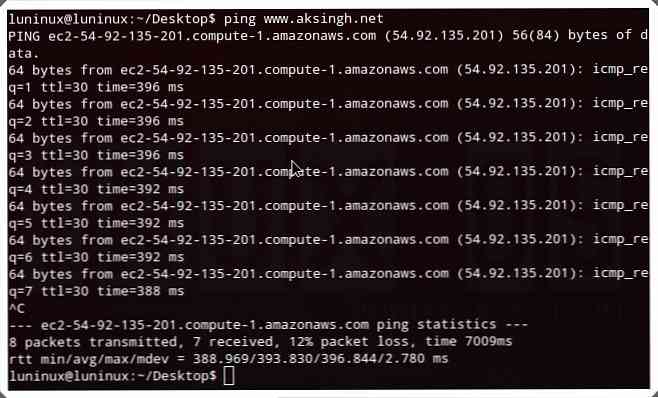
quien - quien esta conectado
quien Muestra la lista de usuarios actualmente conectados..
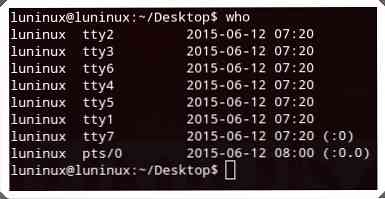
su - Cambiar usuario
su cambia a un usuario diferente. El superusuario (root) puede cambiar a cualquier otro usuario en el terminal incluso sin usar su contraseña.
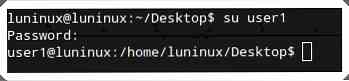
tu nombre
tu nombre muestra información importante sobre su sistema, como el nombre del kernel, el nombre del host, el número de versión del kernel, el tipo de procesador y varios otros. Puedes usar uname -a para ver toda la información.

libre - memoria libre
gratis muestra información sobre la memoria disponible, usada y de intercambio disponible (o actualmente gratuita) en su sistema. Puedes usar libre -m para ver la memoria en KBs y gratis â €“sol para ver la memoria en GBs.
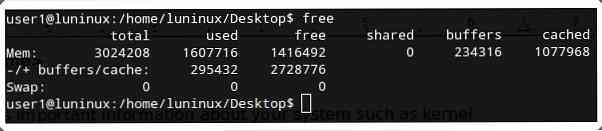
df - Espacio libre en disco
df muestra información sobre los usos del espacio en disco del sistema de archivos: espacio de almacenamiento utilizado y disponible en su disco duro y otros dispositivos de almacenamiento. Puedes usar df -h para ver los usos del espacio en forma legible para el ser humano (es decir, la memoria en GB).
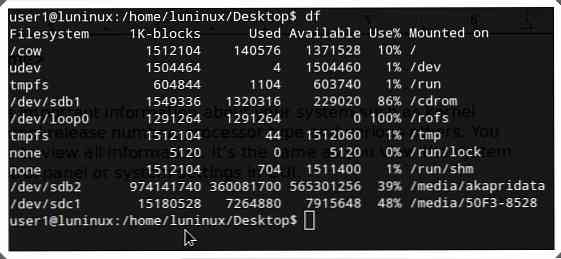
ps - procesos
PD Muestra información sobre los procesos en ejecución del sistema..
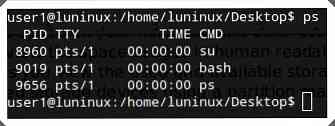
Top - procesos TOP
parte superior muestra información sobre los procesos principales en el sistema (ordenados por uso de CPU de forma predeterminada). Puedes usar arriba -u para ver los procesos principales de un solo usuario. Es lo mismo que ver la lista de los procesos en ejecución que más recursos consumen usando algún administrador de tareas en la GUI.
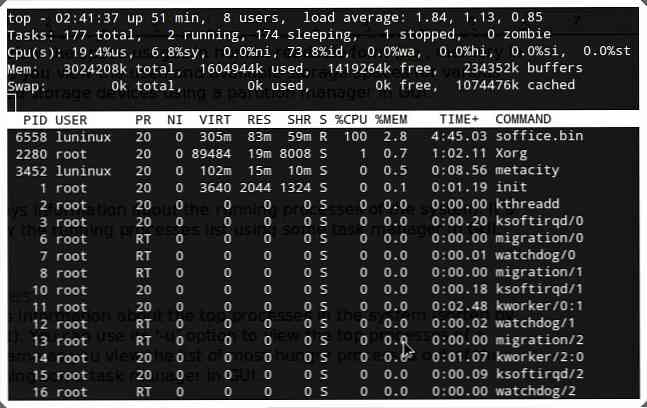
apagar
apagar apaga su computadora Puedes usar apagado -r para reiniciar tu computadora.
¿Usaste o practicaste algunos de estos comandos? ¿Conoces algún otro comando útil de Linux para principiantes? Por favor, háganoslo saber usando la sección de comentarios..
Ahora lea: 9 Comandos y códigos de Linux a tener en cuenta





