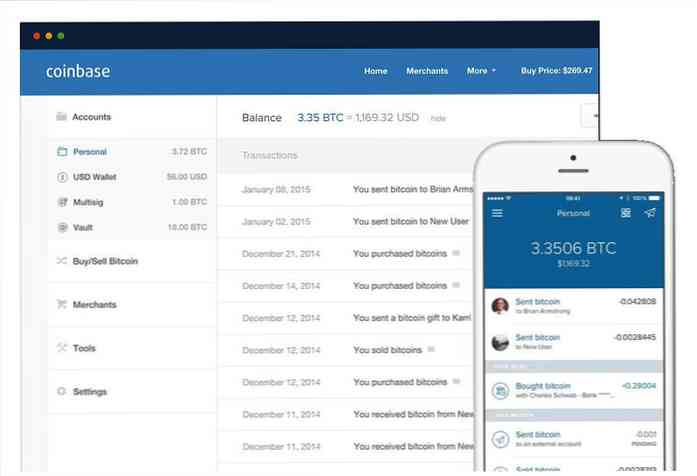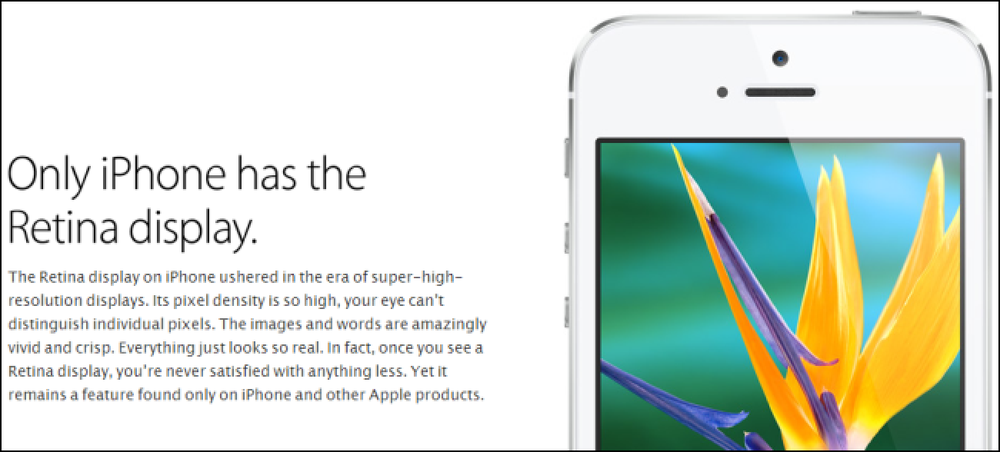8 herramientas para personalizar tu Windows 10
Windows 10 ofrece muchas opciones de personalización, pero son difícil de acceder o requiere retoques con el registro de Windows. Afortunadamente, hay muchas herramientas de terceros que pueden facilitar la personalización de Windows 10 con unos pocos clics..
En la publicación de hoy, listaremos 8 herramientas que puede usar para Personaliza Windows 10 a tu gusto.. Si usted es un usuario profesional de Windows o un principiante, estas herramientas deberían ayudarlo a obtener la mejor experiencia de Windows..
1. Winaero Tweaker
Winaero Tweaker básicamente ofrece un conjunto de funciones prácticas de Windows y ajustes en una sola interfaz. Se ha actualizado para Windows 10, por lo que la mayoría de los ajustes que verás se centrarán en solucionar las molestias de Windows 10. Desde configuraciones ocultas a ajustes de registro, Winaero tiene todo para personalizar Windows 10 como prefieras..

Algunas de sus opciones de personalización incluyen la barra de título de color, controlar animaciones, cambiar el estilo de icono, desactivar Aero Shake / Aero Snap, detener el reinicio de Windows 10 después de las actualizaciones, Habilite la protección contra escritura USB, configure los ajustes de actualización de Windows, personalice los ajustes ocultos del mouse, configure las opciones de inicio avanzadas, cambie el fondo de la pantalla de bloqueo o desactive la pantalla de bloqueo, vea el último inicio de sesión, desactive el centro de acción, desactive los mosaicos en vivo, agregue planes de energía en el menú contextual y docenas de otros ajustes prácticos.
No debería tener ningún problema para configurar estas opciones, ya que cada opción tiene una descripción detallada de lo que hace y el impacto negativo que podría tener..
2. Mis carpetas
Una herramienta simple pero muy útil, MyFolders agrega una entrada de menú contextual desde la cual puede acceder fácilmente a todas sus carpetas favoritas. Su interfaz le permite agregar las carpetas y administrar su ubicación en el menú contextual.
Una vez que se agregan todas las carpetas, haga clic derecho en cualquier lugar y desplace el cursor del mouse sobre la entrada "MyFolders". Vaya a la opción "Ir a" y verá todas las carpetas que haya agregado. Puedes hacer clic en cualquier carpeta para abrirla rápidamente..

También puede agregar o eliminar carpetas haciendo clic derecho en la carpeta y seleccionando "Agregar / Eliminar carpeta". Además, también hay una opción. para abrir una ventana del símbolo del sistema en carpetas seleccionadas desde el mismo menu.
Si desea acceder rápidamente a diferentes carpetas, MyFolders es perfecto para usted..
3. Ultimate Windows Tweaker
Fiel a su nombre, Ultimate Windows Tweaker es el abuelo de todos los Herramientas de personalización para Windows 10.
Tiene una gran cantidad de opciones para personalizar la interfaz de Windows 10, aumentar el rendimiento, mejorar la seguridad y la privacidad, agregar funciones y accesos directos al menú contextual y controlar el comportamiento de la cuenta del usuario.

Algunos de sus ajustes notables incluyen, agregar la opción de hibernación en el menú de energía, controlar las animaciones de Windows, configurar Microsoft Edge, eliminar elementos de la barra de tareas, cambiar los colores del menú, eliminar el archivo de paginación al apagar, desactivar la pantalla de bloqueo, controlar notificaciones, agregar / eliminar elementos de Este PC, desactive los servicios no requeridos, desactive los programas clave del sistema, desactive el seguimiento, personalice la barra de desplazamiento y mucho más.
Similar a Winaero Tweaker, Ultimate Windows Tweaker también muestra una descripción de cada función y lo que hace. Todo lo que necesitas hacer es mueva el cursor del mouse sobre la opción.
4. Inicio10
Esta es tu herramienta todo en uno para personalizar el menú de inicio de Windows 10. Usted puede cambiar el aspecto del menú de inicio al menú de inicio de Windows 7 o algo similar pero con un toque moderno. Alternativamente, puedes cambiar el color de fondo y utilizar diferentes temas del menú de inicio para que se vea fuera de este mundo.
Tambien hay geniales Iconos del menú de inicio para elegir, como riesgo biológico (ver más abajo), sonar, Windows 8; Incluso puedes subir una foto personalizada si quieres..

Aparte de la apariencia, también puede Configurar qué mostrar en el menú Inicio., el número de elementos a mostrar, el tamaño del elemento y la ubicación. Tienes control total sobre el transparencia de elementos de menú de inicio y el fondo.
Start10 es un programa de pago con una prueba gratuita de 30 días. Después de la prueba gratuita de 30 días, si te gusta, puedes comprar el programa por $ 4.99.

5. 7+ Tweaker barra de tareas
7+ Taskbar Tweaker te permite personalizar la barra de tareas de Windows 10 para hazlo más interactivo. Tu puedes cambiar funciones de corriente botones y configurar como Los botones del mouse deben interactuar con la barra de tareas..
Te permite cambiar la vista previa en miniatura, configurar ¿Qué pasa cuando haces clic medio? en los elementos de la barra de tareas, administre la agrupación, configure la interacción de la rueda del mouse con los elementos de la barra de tareas y más.

Tú también puedes agregar mas funciones que puedes disparar por Doble clic o medio clic en un espacio vacío. en la barra de tareas Las funciones que puede agregar incluyen mostrar el escritorio, abrir el administrador de tareas, silenciar el volumen, ocultar la barra de tareas y abrir el menú de inicio. También puede quitar el menú de inicio y muestra los botones del escritorio desde la barra de tareas.
6. RocketDock
Un software de acoplamiento es una necesidad para cualquier usuario avanzado de Windows. Estos programas te permiten agregar aplicaciones y archivos a un dock que te permiten Accede rápidamente a ellos desde cualquier lugar..
Cuando se trata de software de acoplamiento, lo juro por RocketDock por su increíbles opciones de personalización y muelle interactivo. Puedes mover el dock a donde quieras (prefiero el lado izquierdo) y controlar cómo mostrar los elementos dentro el puerto.

Usted puede configurar opacidad del dock, use diferentes temas, cambie el tamaño y las fuentes, cambie el estilo de visualización, auto-hide dock, cambie el color de la fuente y mucho más. Lo mejor de todo es que admite docenas de complementos de terceros para mejorar su funcionalidad, como crear múltiples muelles, agregar reloj y agregar muchas otras funciones de Windows en el dock.
7. WindowBlinds
De los creadores de Start10 viene WindowBlinds que te permite Establecer máscaras personalizadas para Windows 10. Estas pieles van a cambia completamente el aspecto de ventanas, botones, aplicaciones, fuentes, iconos y muchos otros aspectos visuales de Windows 10.
WindowBlinds viene con 12 skins incorporados que son completamente personalizables. Puede cambiar el color, la transparencia, las fuentes, agregar texturas y más.

Si estas pieles no son suficientes para usted, entonces también puede obtener miles de nuevos máscaras de WinCustomize.com. Las pieles son realmente impresionantes, pero algunas de las realmente buenas se pagan con un costo entre $ 3-9.
WindowBlinds también tiene configuraciones para personalizar qué partes de la piel se deben aplicar, como puede elegir aplicar todos los aspectos de la piel excepto los iconos. Similar a Start10, WindowBlinds también es una herramienta de pago que cuesta $ 9.99 después del período de prueba.
8. CustomizerGod
Esta herramienta es todo acerca de Personalizando los iconos de Windows 10 a tu gusto Básicamente, CustomizerGod abrirá todos los íconos que están disponibles en Windows en un solo lugar.
Después de eso, puede seleccionar el que desea cambiar y hacer clic en el botón "Cambiar" a continuación para subir un nuevo icono te gustaría cambiarlo con También puede controlar el tamaño de los iconos, tanto los actuales como los cargados..

los los iconos se muestran por categorías como la barra de tareas, los iconos de volumen, los iconos de red, los iconos de carpeta, los iconos de batería y los iconos generales, etc. Además, El archivo de iconos debe estar en formato PNG, JPG o BMP. y preferiblemente en tamaño de 64 × 64.
Si conoce alguna otra herramienta interesante para personalizar Windows 10, compártala con nosotros en los comentarios.