Cómo modificar la página de nuevas pestañas de Microsoft Edge
Al igual que muchos otros navegadores, la apertura de una nueva pestaña en el navegador Edge de Microsoft lo enviará a una nueva página de pestañas. los La nueva pestaña que se abre se siente más como un hub central ya que contiene noticias, información y una lista de sus principales sitios.
Si bien la nueva página de pestañas puede ser muy informativa, no se puede negar que dicha página se siente lleno de desorden. Entonces si tu como yo, Prefiere que tus nuevas pestañas estén limpias, Esto es lo que puede hacer para reducir la grasa en la página de la nueva pestaña de Edge.
Con el fin de hacerlo, abrir una nueva pestaña. Una vez que esté en la página de la nueva pestaña, haga clic en icono de engranaje que se encuentra justo encima de la lista de los mejores sitios. Si lo hace, se abrirá la Personalizar menú, Completa con todas las opciones que necesitas para personalizar la nueva página de pestañas..
Para aquellos que prefieren que solo se muestren sus sitios principales en la página de nuevas pestañas, simplemente verifique “Mejores sitios” opción que se encuentra debajo del “Configuración de visualización de página” selección.

También puede consultar la “Una página en blanco” opción lo que causaría que las nuevas pestañas aparecieran casi en blanco, guarde para las opciones que le permiten habilitar sus sitios principales o los sitios principales y la fuente de noticias.
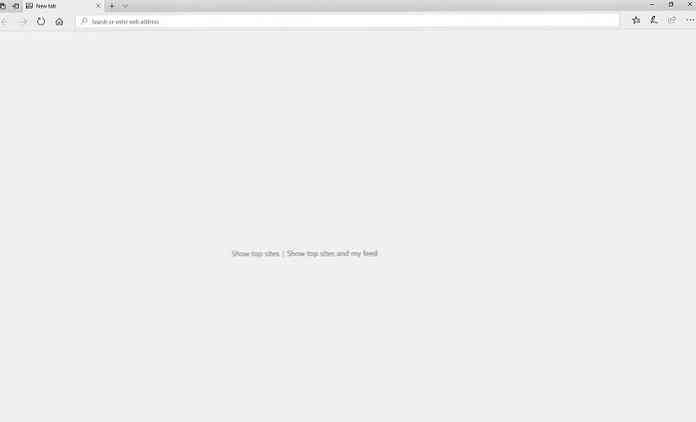
Para esos A quien le gustaría alguna información en sus nuevas páginas de pestañas., Microsoft Edge le permitirá habilitar o deshabilitar ciertas tarjetas de información para que no se muestren en la página.
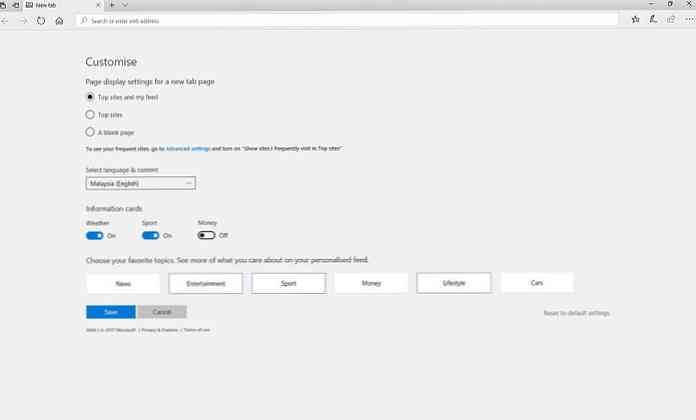
Además de agregar u omitir información, Edge también te permite adapta tus noticias a tus temas favoritos. Una vez que se seleccionen los temas, su fuente de noticias se llenará con artículos que son relevantes para su selección.



