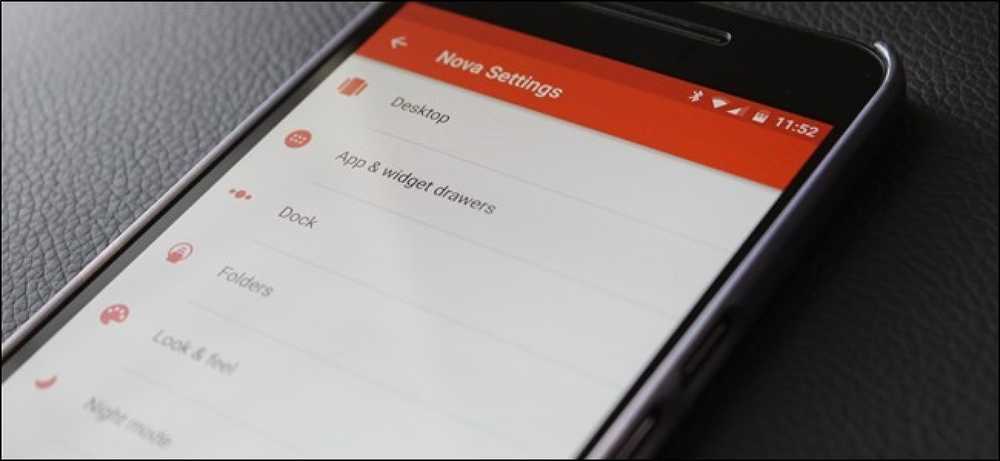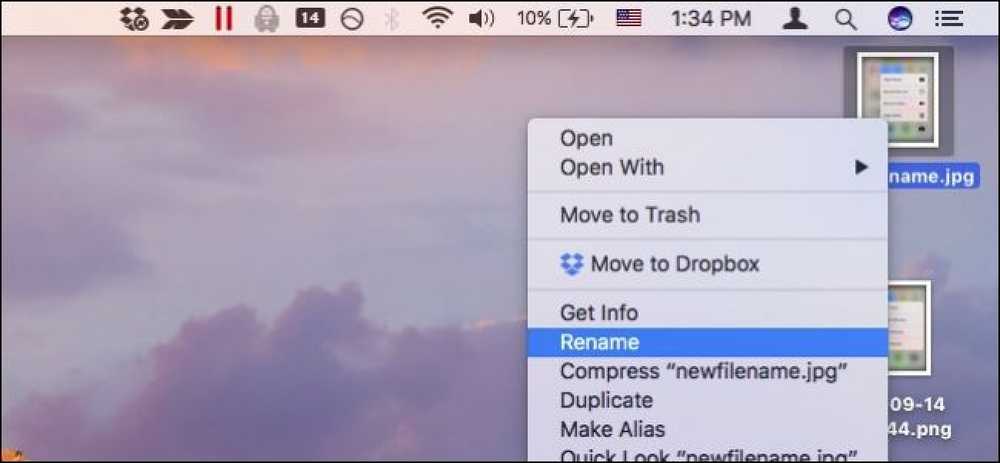La forma más rápida de transferir fotos / capturas de pantalla de iOS a Mac
Hay muchas maneras de transfiera fotos o capturas de pantalla tomadas en sus dispositivos iOS a su Mac. Por ejemplo, puede enviarlos por correo electrónico a su bandeja de entrada, sincronizar a través de Dropbox, conectar su iPhone a través de un cable a su Mac y usar la aplicación Image Capture, o usar la forma oficial de Apple: enviarlo a través de AirDrop. Sin embargo, todavía encuentro todos estos métodos no lo suficientemente convenientes.
Si eres como yo, que quieras. Capturas de pantalla o fotos tomadas en el iPhone para que estén disponibles al instante en la Mac. Sin necesidad de hacer nada más, estás de suerte. He encontrado una manera de hacer esto y solo necesita una configuración fácil.
Que necesitas:
Primero, asegúrese de que tanto su iOS como su Mac cumplan con los siguientes requisitos:
- Tanto iOS como Mac son conectado a una cuenta de iCloud con el mismo ID de Apple.
- secuencia de fotos está encendido para iOS y macOS.
- Tanto el dispositivo iOS como el Mac son conectado a wifi.
Con iCloud habilitado en su dispositivo iOS, cada foto tomada en su dispositivo móvil se cargará a iCloud y estará disponible en todos los demás dispositivos conectados..
Configuración para un acceso más fácil
Sin embargo, en la Mac, esta carpeta de fotos está oculta en algún lugar del Biblioteca carpeta. Lo encontraremos y lo haremos más accesible..
Paso 1:
Botón derecho del ratón Descubridor en el muelle, seleccione "Ir a la carpeta"o use el atajo de teclado Comando + Shift + G.

Paso 2:
Entrar ~ / Library / Application Support / iLifeAssetManagement / asset / sub y haga clic Ir.
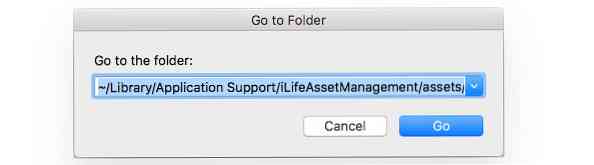
Esto te lleva a un nombre de carpeta "Sub"y así es como debe verse.
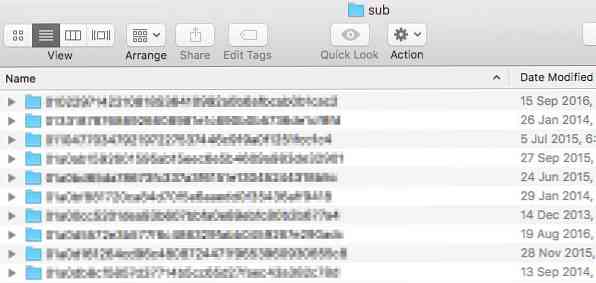
Paso 3:
Ahora, con la carpeta "Sub" abierta y activa, cree una nueva carpeta inteligente: Archivo> Nueva carpeta inteligente.
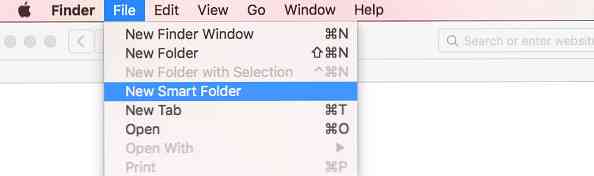
Etapa 4:
Selecciona el "sub"pestaña, haga clic en"+"a la derecha, y seleccione Imagen desde el Alguna la lista desplegable.
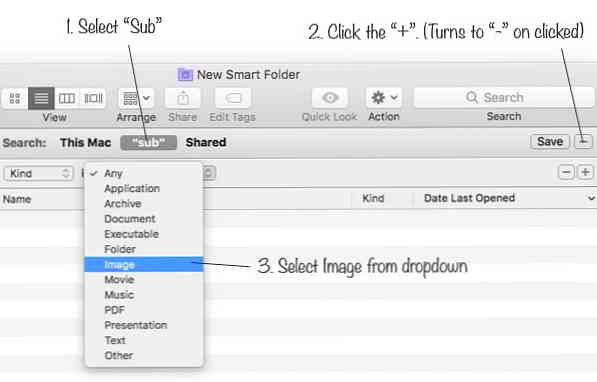
Paso 5:
Haga clic enSalvar". Nombralo "secuencia de fotos"o cualquier otra cosa que desee. Decida la ubicación de esta carpeta.
ComprobarAñadir a la barra lateral"si desea que la carpeta aparezca en la barra lateral del Finder.
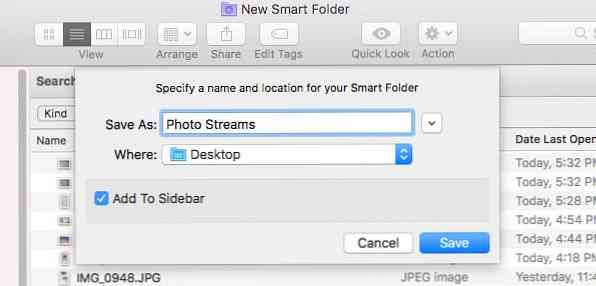
Eso es!
A partir de aquí, todas las fotos que tome con su iPhone o iPad se pueden sincronizar automáticamente con su Mac, y se encuentran en esta carpeta..