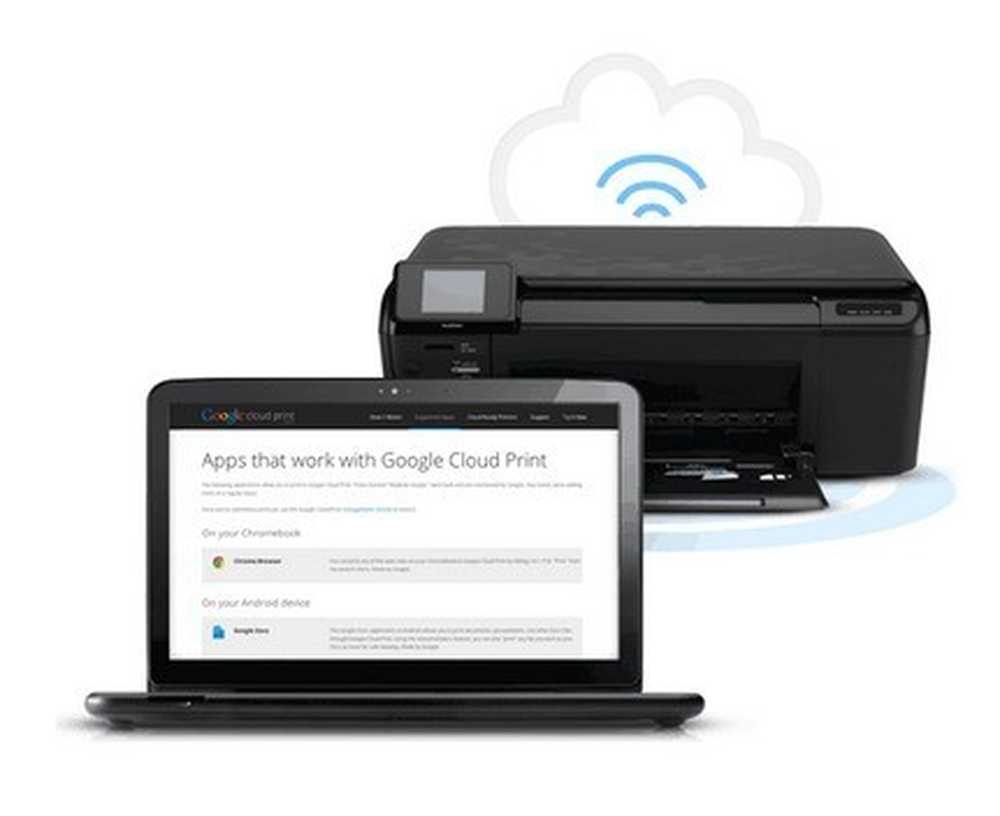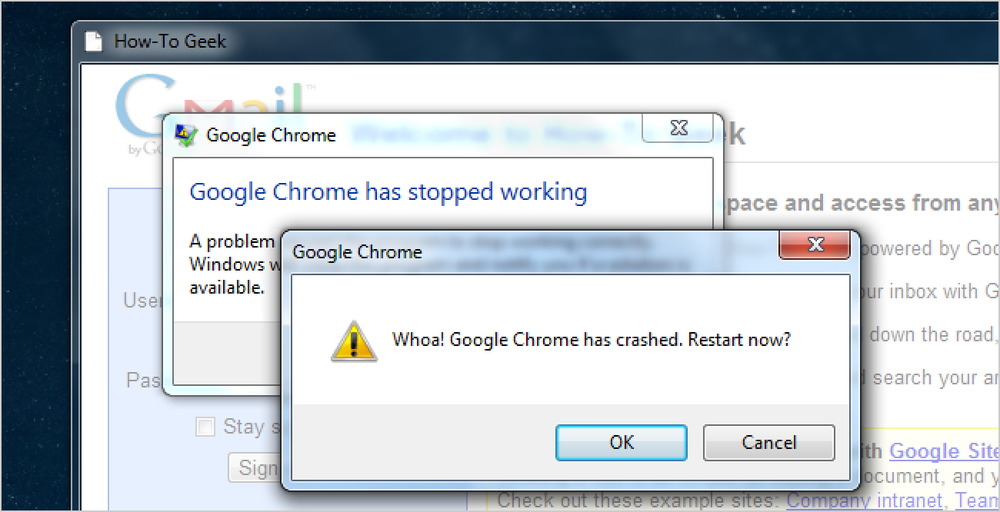Uso de la memoria de Google Chrome / ¿Problemas de pérdida de memoria?
Me encanta usar Google Chrome para navegar por Internet y una de las razones principales ha sido siempre porque es súper rápido. Nunca me gustó la gran cantidad de Firefox con todos los complementos, e Internet Explorer es simplemente lento.
Microsoft Edge es bastante más rápido que IE, pero utilizo tantos otros servicios de Google que Chrome sigue haciéndome retroceder. El nuevo navegador Quantum de Firefox es incluso más rápido que Chrome y realmente he estado pensando en cambiar.
Cuando comencé a usar Chrome por primera vez, estaba encantado con la sencilla interfaz limpia y la increíble velocidad de navegación. Sin embargo, después de algunos meses de usar Chrome en gran medida en una PC muy rápida, noté que las pestañas estarían en blanco durante unos segundos antes de cargar una página web y otra lentitud general.
Administrador de tareas de Chrome
Después de hurgarme un poco, decidí echar un vistazo al administrador de tareas y ver qué procesos se estaban ejecutando en Chrome. Esto es lo que encontré:

Vaca santa Eso es la friolera de 35 procesos de Google Chrome! Eso es un montón de procesos y más de 5 GB de uso de memoria. ¿Cuáles son todos esos procesos de Chrome? De acuerdo, tenía 16 pestañas abiertas cuando tomé la captura de pantalla anterior, pero todas las páginas web eran estáticas sin reproducción de videos o animaciones. Entonces, ¿por qué 35 procesos y GB de memoria??
Puede averiguar qué hay detrás de cada uno de esos procesos en Chrome haciendo clic derecho en la barra de título (no en una pestaña) y seleccionando Administrador de tareas.
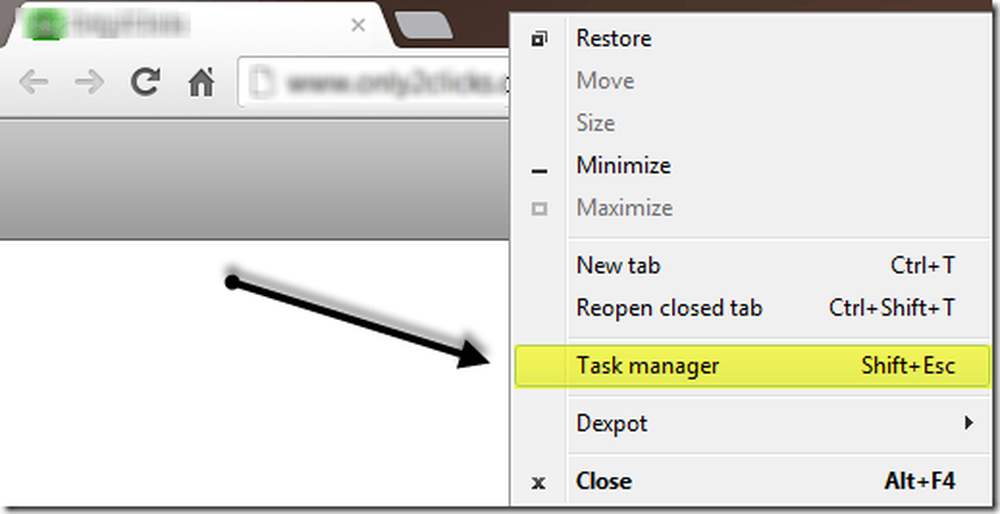
Aquí verá cada proceso (llamado Tarea) ejecutándose en Google Chrome. Me sorprendió rápidamente lo que vi..
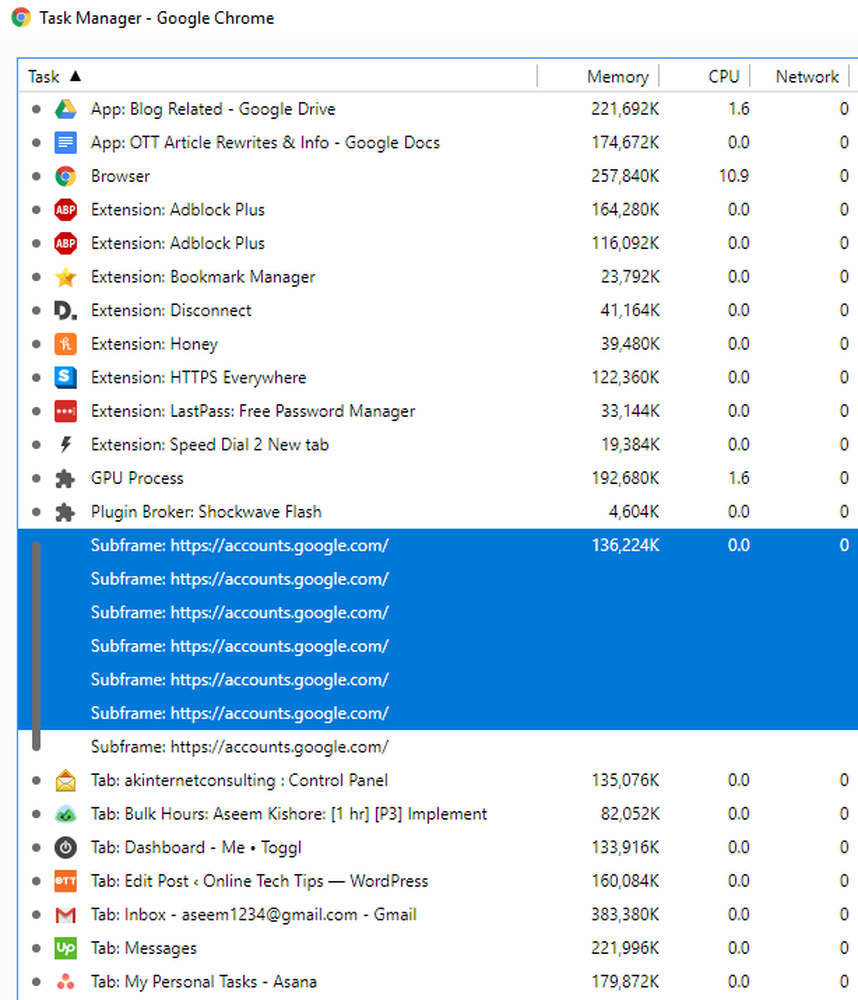
El navegador es un proceso, cada pestaña es su propio proceso y luego hubo aplicaciones web de procesos, la GPU y para cada extensión y complemento que había habilitado. ¡Eeeks! De lo que leí en línea de Google, separan todo en diferentes procesos porque hace que el navegador sea más estable. Por ejemplo, si el complemento Flash se bloquea, no eliminará todas las pestañas o el navegador completo.
Usando Google Chrome durante tanto tiempo, me di cuenta de que esto es muy cierto. Hubo muchas ocasiones en que una pestaña muere y puedo cerrar la pestaña y seguir usando mis otras pestañas normalmente o Shockwave simplemente se colgaría y eliminé esa pestaña y todo lo demás funcionó bien..
Así que mi siguiente pensamiento fue si tener todos los procesos separados usaba memoria adicional en lugar de como era antes. De lo que he reunido en línea, parece que incluso si hubiera menos procesos, los complementos y las extensiones seguirían usando la memoria, tal vez solo un poco menos. La creación de un nuevo proceso conlleva una leve sobrecarga, pero es menor.
Es posible que también hayas notado varios artículos enumerados como subtrama https://accounts.google.com. Al principio, pensé que esto tenía algo que ver con tener una pestaña abierta en Gmail, pero aprendí que es algo completamente distinto. Básicamente, Google pone algunos procesos en su propio proceso para aislarlos adecuadamente. Así que hubo varios sitios web que estaban dentro de estos subtramas en lugar de tener su propio proceso de tabulación por separado.
Entonces, ¿hay algo que puedas hacer para reducir la cantidad de memoria que usa Chrome? Para mí, noté una gran diferencia cuando desactivé Flash para todos los sitios en lugar de dejarlo en el Preguntame primero ajuste. Para desactivar completamente el flash, vaya a Ajustes, luego haga clic en Avanzado en la parte inferior y luego haga clic en Configuración de contenido debajo Privacidad y seguridad. Haga clic en Destello y luego asegúrate de que dice Bloquear sitios para que no se ejecute Flash.
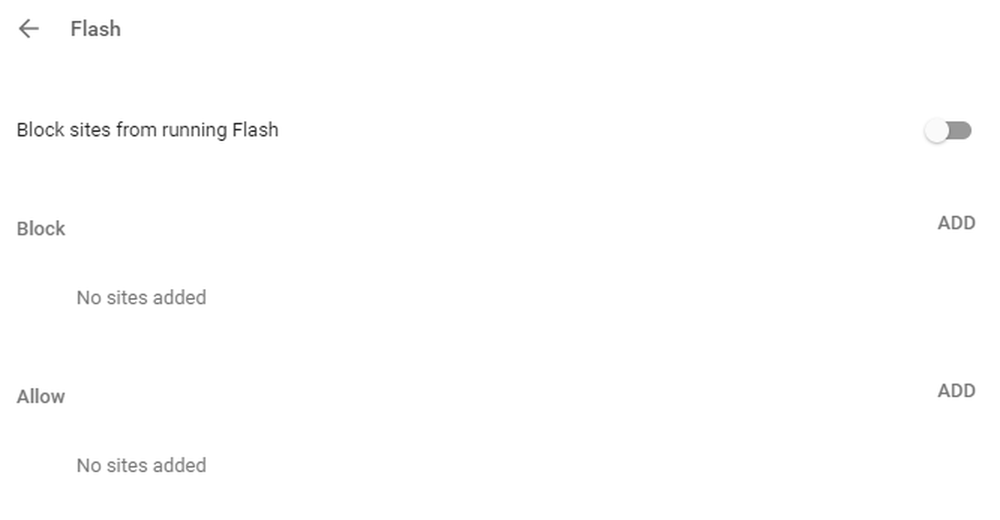
Eso me ahorró más de 1 GB en uso de memoria. No lo sabía, pero varios sitios web estaban usando Flash. Incluso con Flash desactivado, los sitios web funcionaron bien, así que mantuve Flash desactivado. La otra forma de reducir la memoria es eliminar algunas extensiones, especialmente si no las está utilizando. Además, puede simplemente deshabilitar una extensión si la necesita ocasionalmente y no desea eliminarla por completo..
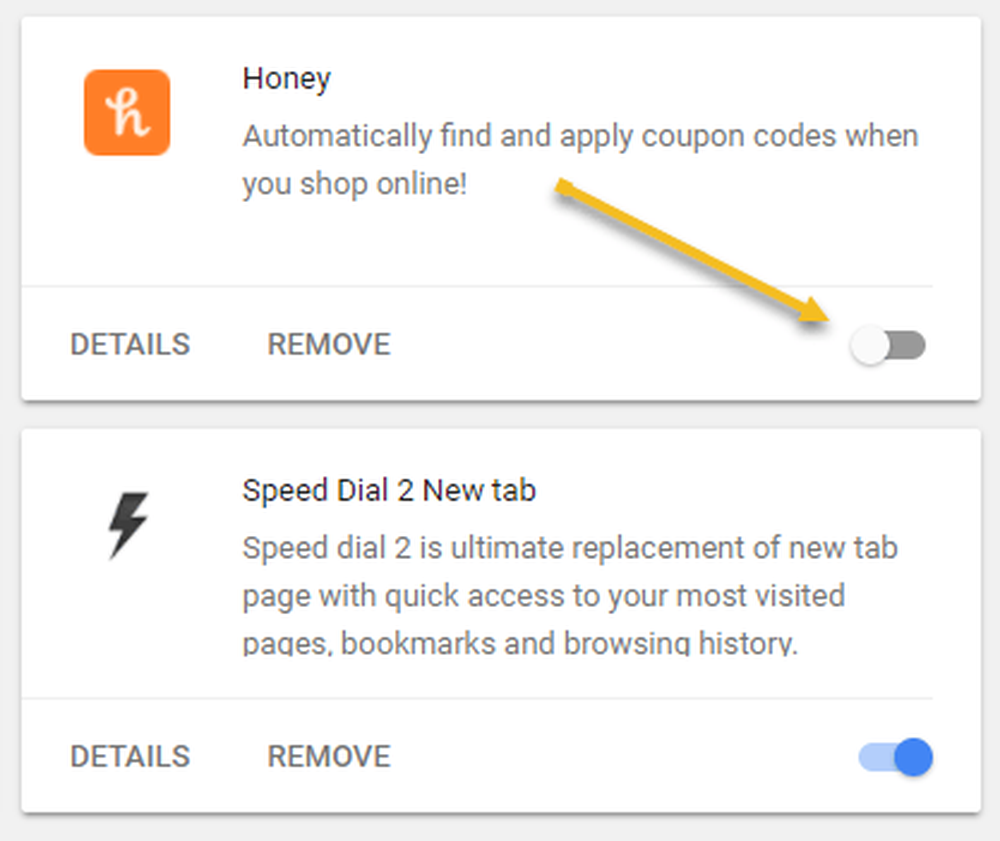
Deshabilitar la extensión evitará que use la memoria. Por último, puede que hayas notado una Proceso de GPU en Chrome, que debería estar habilitado por defecto. Si su hardware lo admite, Chrome descargará algunas tareas a su GPU, que es más rápida y más eficiente que su CPU. Se llama Aceleracion de hardware. Si lo desea, puede desactivarlo yendo a Configuración y luego desplazándose hasta la parte inferior para Sistema.
Si desactivas la aceleración de hardware, tu experiencia en Chrome será un poco más lenta, así que ten eso en cuenta..
Entonces, si cree que Chrome está ocupando demasiada memoria RAM, verifique en el Administrador de tareas e intente desactivar la extensión que utiliza una cantidad excesiva de memoria. Para mí, tenía una extensión que me gustaba, pero no había sido actualizada desde 2013, por lo que podría haber estado usando tanta memoria. Si no necesita una extensión que acapare recursos, desactívela y tendrá una mejor experiencia de navegación. Además, deshabilite Flash a menos que realmente lo necesite. Disfrutar!