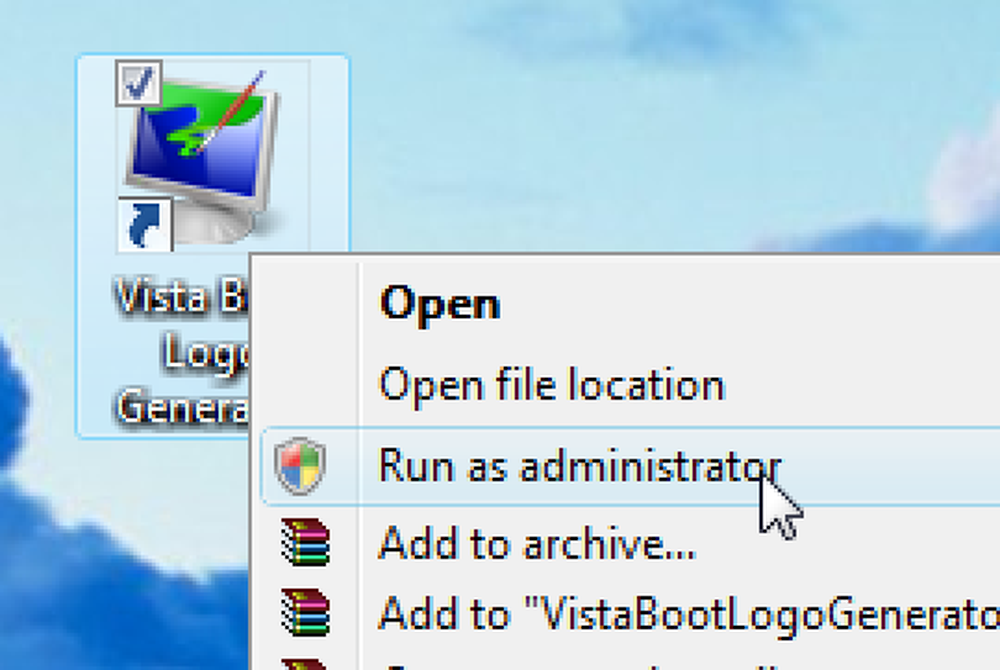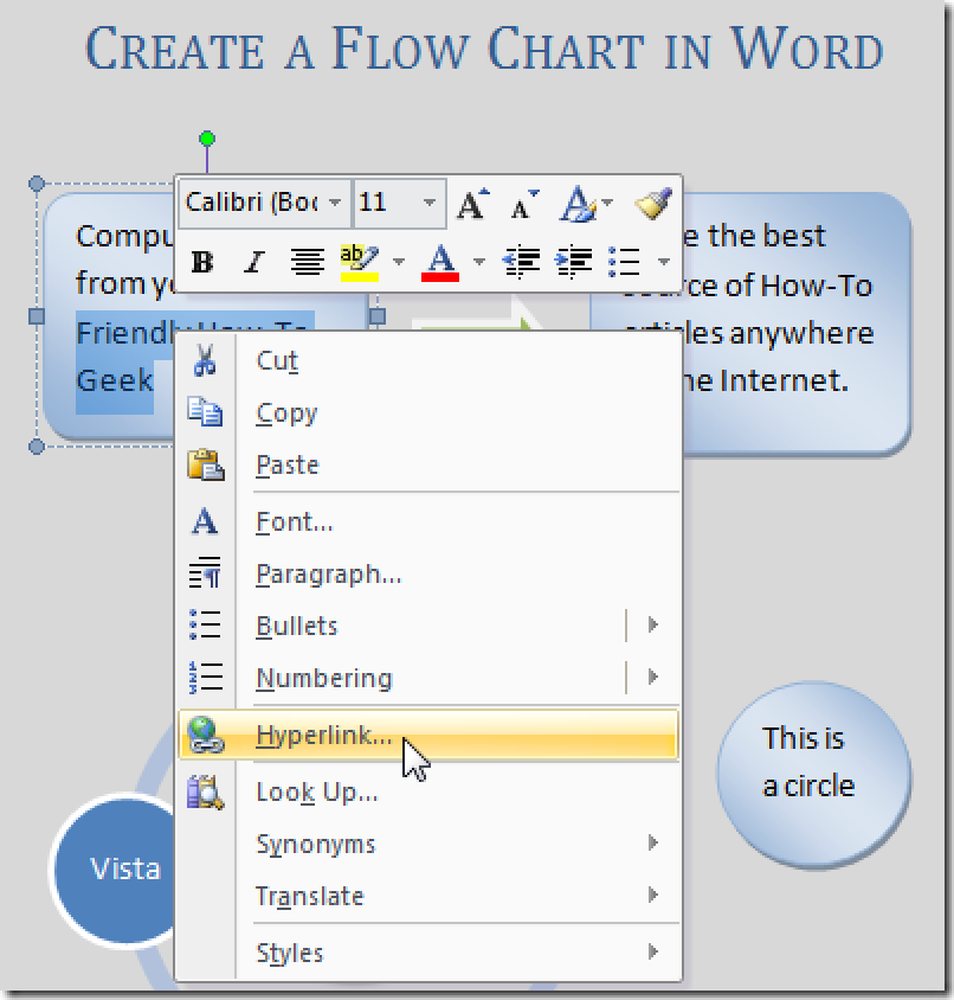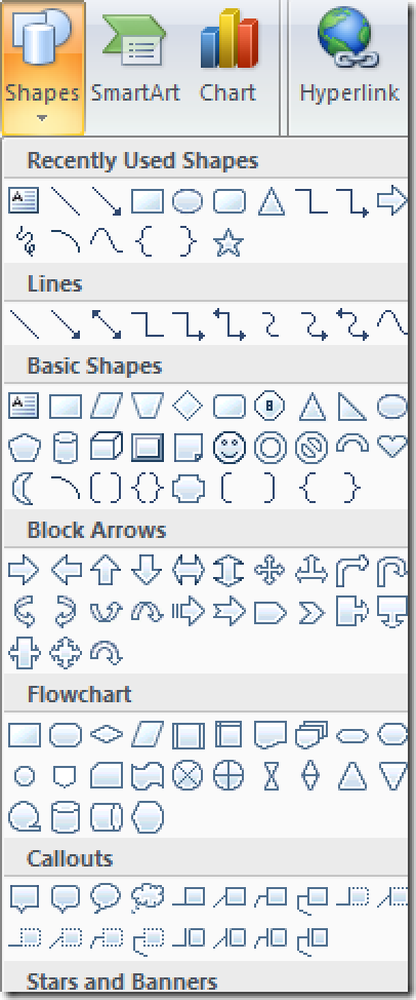Cree una tecla de acceso directo para cambiar el tamaño de Windows a un tamaño específico con AutoHotkey
Dado que dedico gran parte de mi tiempo a probar aplicaciones, tomar capturas de pantalla y hacer desarrollo web, necesito constantemente cambiar el tamaño de las ventanas a varios tamaños, así que he creado una función AutoHotkey que lo hace por mí..
Vamos a asumir que ya has descargado e instalado AutoHotkey, y tienes algún tipo de idea de cómo funciona todo. Si no lo hace, puede leer su tutorial.
El escenario
Aquí hay un video de muestra que muestra el guión en acción, para que pueda comprender lo que vamos a crear hoy. La idea básica es que cambiaremos el tamaño de las ventanas a dimensiones específicas, o solo cambiaremos el tamaño por ancho o por alto, dejando el otro igual..
Crear el script AutoHotkey
Querrá comenzar creando un script de AutoHotkey en blanco y colocando el siguiente código en él. Esta es la función que usaremos para cambiar el tamaño de las ventanas con algunas definiciones de teclas de acceso rápido más adelante. Por supuesto, también puede poner esta función en su script existente..
ResizeWin (Ancho = 0, Altura = 0)
WinGetPos, X, Y, W, H, A
Si% ancho% = 0
Ancho: = WSi% Altura% = 0
Altura: = HWinMove, A ,,% X%,% Y%,% Width%,% Height%
La "A" en la secuencia de comandos significa que funcionará en la ventana activa; si lo desea, puede reemplazarlo con el título de una ventana específica. Notará que la primera línea en la función toma el ancho / alto actual y la posición X / Y, que luego se usa en el script en caso de que el ancho / alto no esté configurado, y para dejar la posición actual X / Y en la pantalla en el mismo lugar.
Cambiar el tamaño de una ventana a un ancho / alto específico
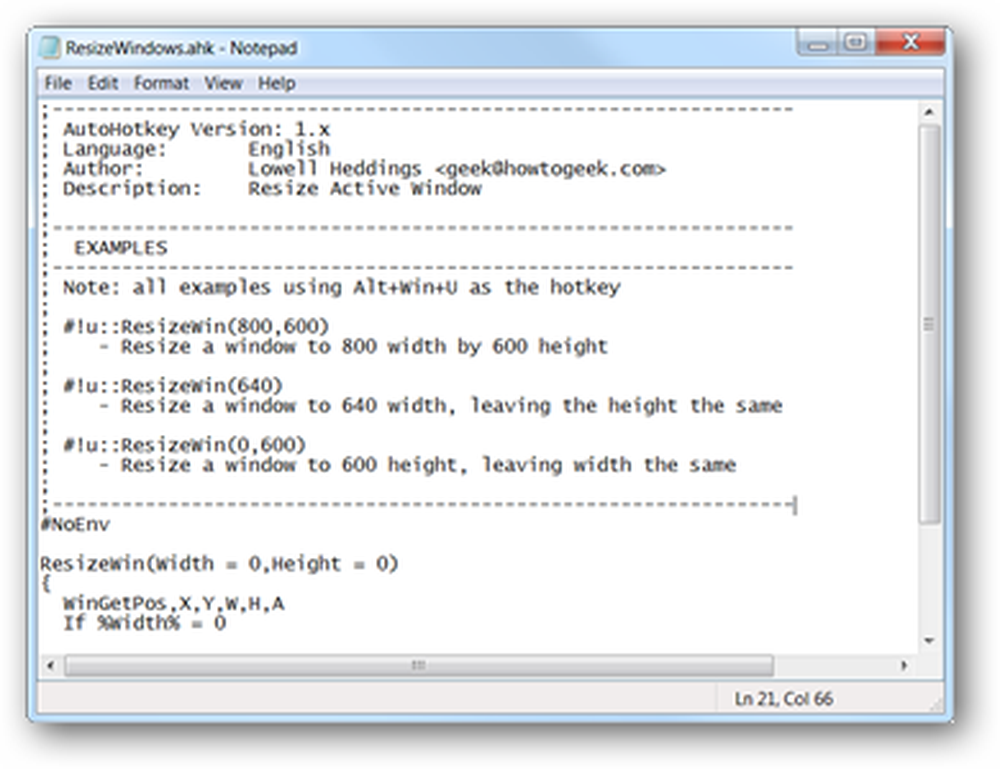
Esta es quizás la función más útil para los desarrolladores web, que desean cambiar el tamaño de un navegador a dimensiones específicas para probar el diseño de una página. Claro, hay muchas aplicaciones y complementos de navegador que hacen lo mismo, pero si eres un usuario de AutoHotkey, todo lo que necesitas es unas pocas líneas de código adicionales para eliminar toda esa sobrecarga..
Para cambiar el tamaño a un ancho y alto específico, querrá usar la función así:
ResizeWin (ancho, alto)
Luego puede asignarlo a una tecla de acceso rápido, en este caso usaremos Win + Alt + U como tecla de acceso rápido para cambiar el tamaño de la ventana activa actual a 800 × 600.
#! u :: ResizeWin (800,600)
Cambiar el tamaño de una ventana a un ancho específico
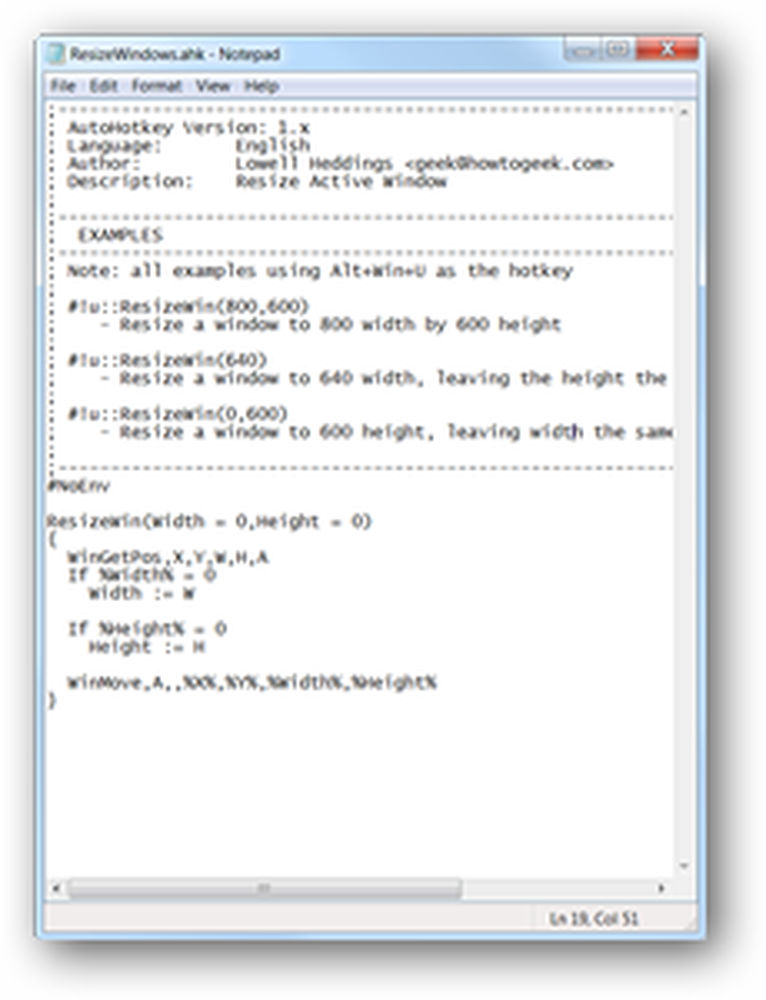
También puede omitir el parámetro de altura al llamar a la función para cambiar el tamaño del ancho de la ventana, pero no de la altura. Probablemente esto sea menos útil, pero he encontrado que funciona bien cuando tienes una pantalla muy grande y quieres cambiar el tamaño de una serie de ventanas para que se ajusten una al lado de la otra en la pantalla..
Por ejemplo, esta línea asignaría la tecla de acceso directo Win + Alt + U para cambiar el tamaño de la ventana a 640 píxeles de ancho y dejar la altura igual:
#! u :: ResizeWin (640)
Cambiar el tamaño de una ventana a una altura específica
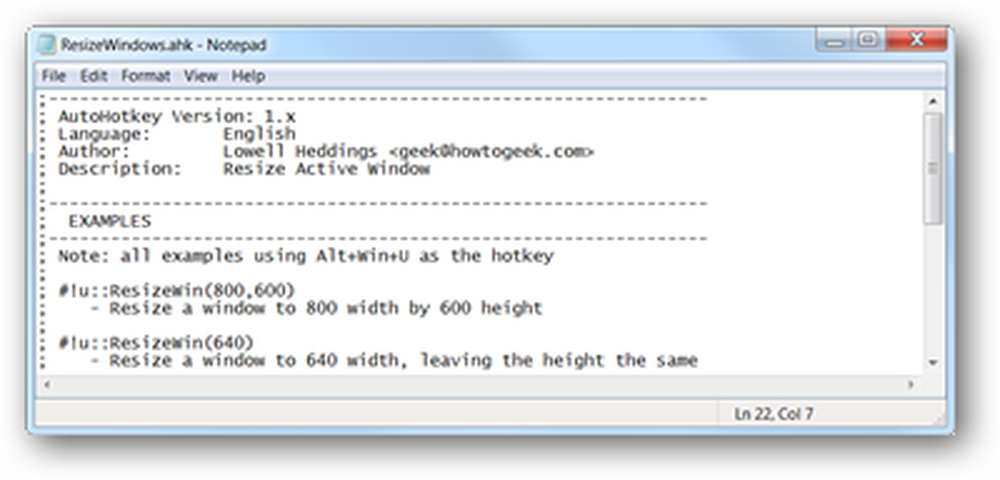
Para cambiar el tamaño de una ventana a una altura específica dejando el ancho igual, solo pase 0 como parámetro de altura. Por ejemplo, para cambiar el tamaño de la ventana actual a 400 píxeles de alto cuando presiona Win + Alt + U, usaría esta línea:
#! u :: ResizeWin (0,400)
Es una función útil que puede colocar en su script de AutoHotkey, incluso si no lo necesita en este momento, probablemente sea útil guardar para más adelante. También tenemos una versión descargable del script que puede utilizar aquí:
Descargue el script AutoHotkey de ResizeWindows desde howtogeek.com