Cómo hacer una copia de seguridad de tu PC con Linux con una copia de seguridad simple
No importa si está utilizando Windows, OS X o Linux, todos deberían hacer copias de seguridad periódicas de su información. En Linux, una de las maneras más fáciles de hacer copias de seguridad automatizadas es con Simple Backup (SBackup). Aquí es cómo puede configurar SBackup para asegurarse de que tiene una copia de seguridad de todos sus archivos importantes.
Instalar copia de seguridad simple
Para instalar SBackup, abra su menú y haga clic en el centro de software. Busque SBackup e instale el software de los resultados de búsqueda.
Nota: estas capturas de pantalla se toman de Linux Mint 9 pero los pasos funcionarán en Ubuntu y en la mayoría de las distribuciones basadas en Ubuntu.
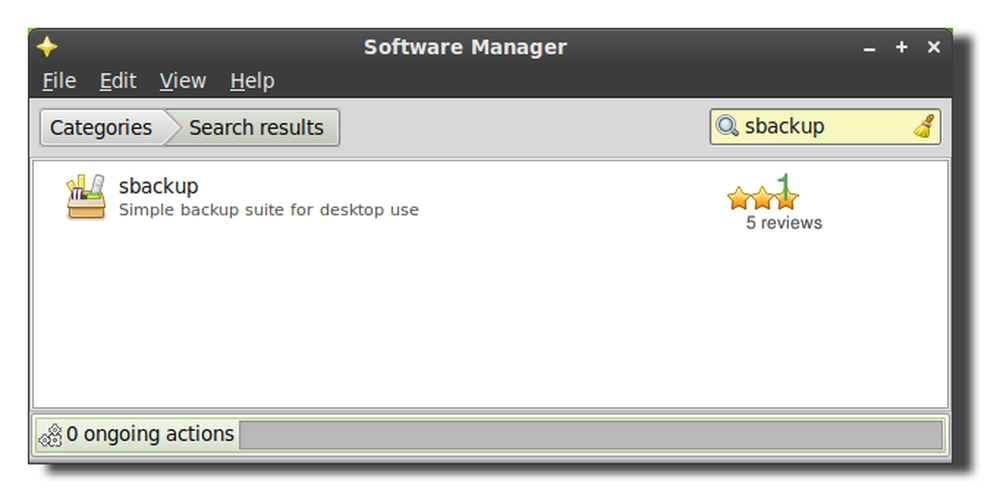
Configurar SBackup
La configuración recomendada de SBackup asume que tienes / var / backup apuntando a un disco duro separado. Ese no suele ser el caso en computadoras portátiles y de escritorio personales, por lo que probablemente sería una mejor idea seleccionar la configuración de copia de seguridad personalizada y cambiar la configuración que necesite..
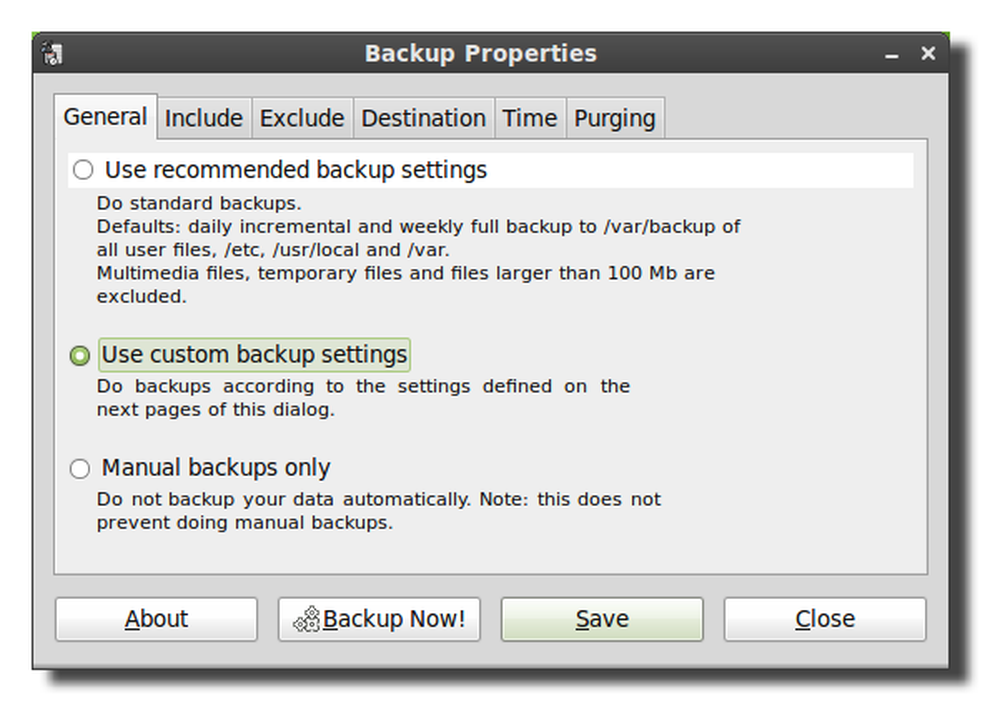
A continuación, haga clic en la pestaña de inclusión y agregue los archivos o directorios de los que desea realizar una copia de seguridad. El programa de copia de seguridad se ejecuta como root para que pueda hacer una copia de seguridad de cualquier directorio, incluso si su usuario no tiene acceso a ellos.
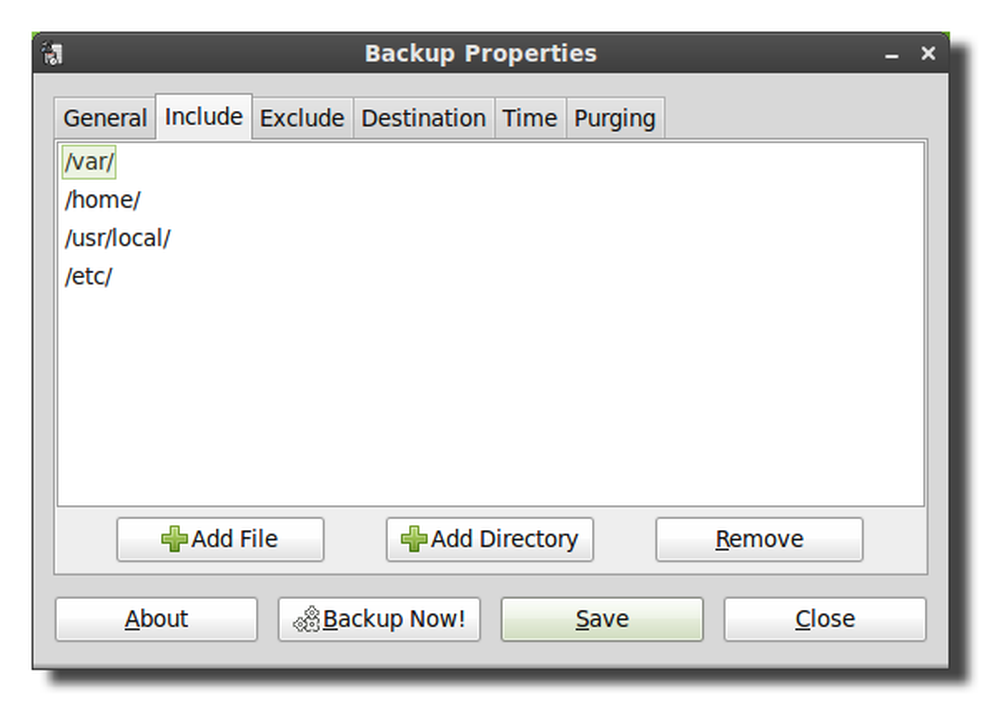
La siguiente pestaña tendrá configuraciones para excluir directorios, tipos de archivos (según la extensión del archivo), una expresión regular (expresión regular) o según el tamaño del archivo.

De forma predeterminada, SBackup no hace una copia de seguridad de la mayoría de los archivos de medios, por lo que si aún no tiene una copia de seguridad de sus videos y música, deseará ajustar la siguiente configuración para incluirlos en las copias de seguridad. Solo asegúrese de que su disco duro de respaldo tenga suficiente espacio para almacenar todos los archivos multimedia.

También se recomendaría cambiar la configuración de tamaño máximo porque, de forma predeterminada, SBackup no realiza copias de seguridad de nada más grande que 95 MB.
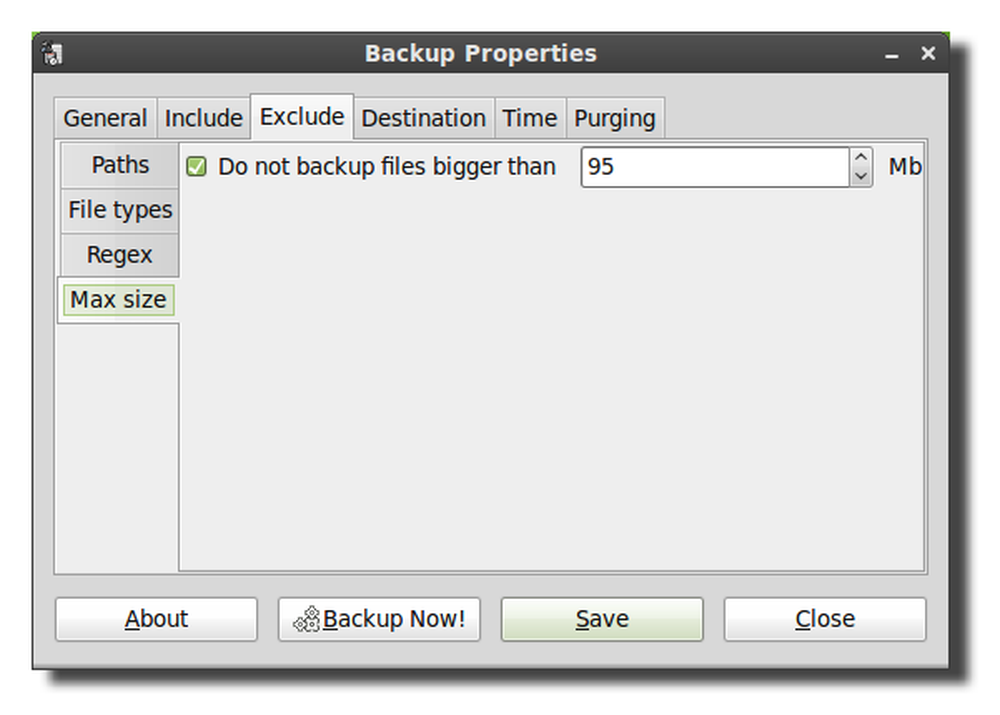
La pestaña de destino le permitirá seleccionar su carpeta de destino, disco duro o directorio remoto.

Aunque el directorio remoto solo muestra SSH y FTP, también se admiten otros protocolos como SFTP y SMB. Para ingresar un protocolo diferente, simplemente agregue la información correcta al comienzo de la ruta y asegúrese de tener el nombre de usuario y la contraseña correctos en la ruta también. El formato para una ruta de red es: // nombre de usuario: contraseña @ servidor / compartir. Si está realizando una copia de seguridad en un servidor remoto, también debe marcar la casilla para cancelar si el destino no existe, de lo contrario, la copia de seguridad se almacenará localmente en su disco duro.
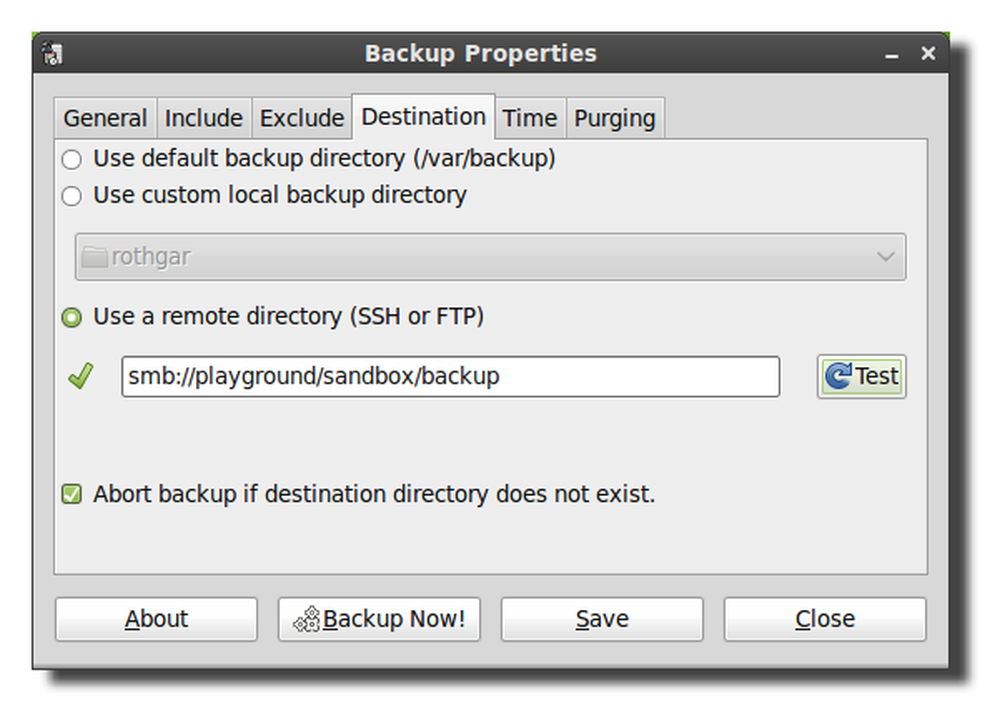
Alternativamente, también puede omitir el nombre de usuario: la información de la contraseña en el URI, pero se le solicitarán sus credenciales cada vez que se inicie la copia de seguridad..

La siguiente pestaña le permitirá programar sus copias de seguridad para que se realicen automáticamente cuando lo desee. La copia de seguridad usa cron para programar los trabajos, de modo que si sabe cómo usar cron puede modificar fácilmente la programación a su gusto.
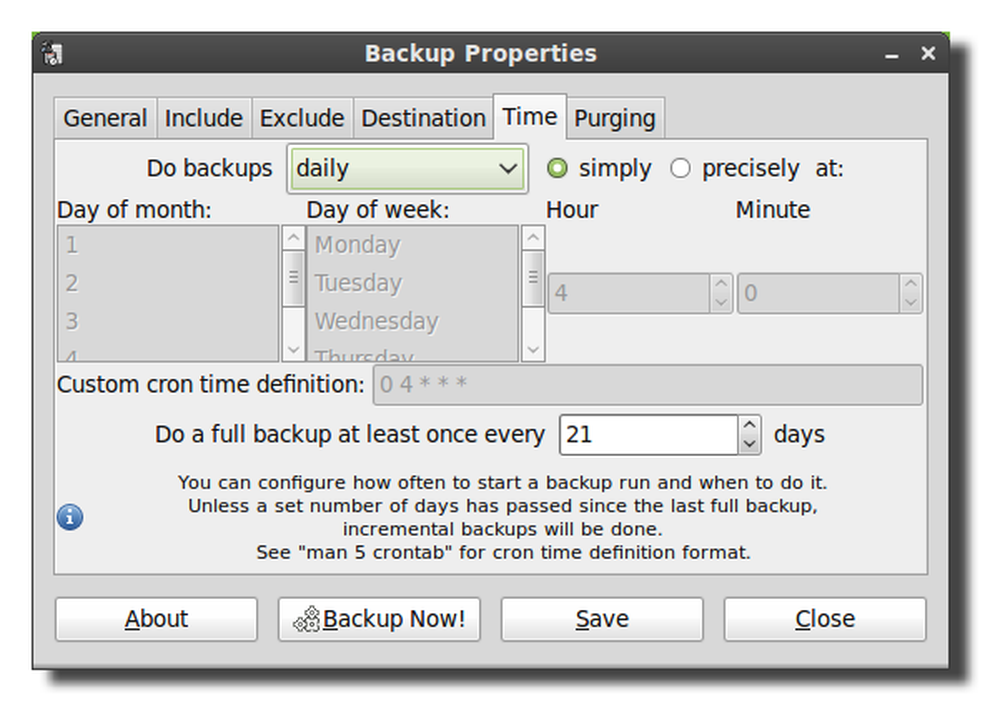
Para evitar que su disco duro se llene, cambie la configuración que desea en la pestaña de purga para eliminar las copias de seguridad antiguas.
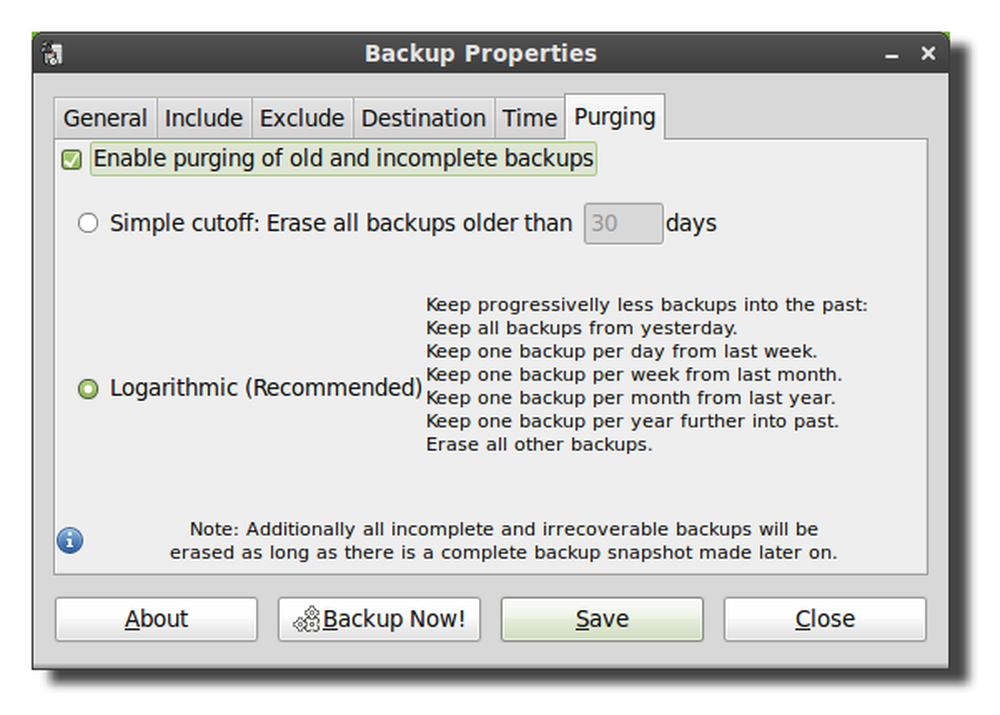
Una vez que todas las configuraciones estén como lo desea, haga clic en guardar para escribir los cambios en el archivo de configuración.
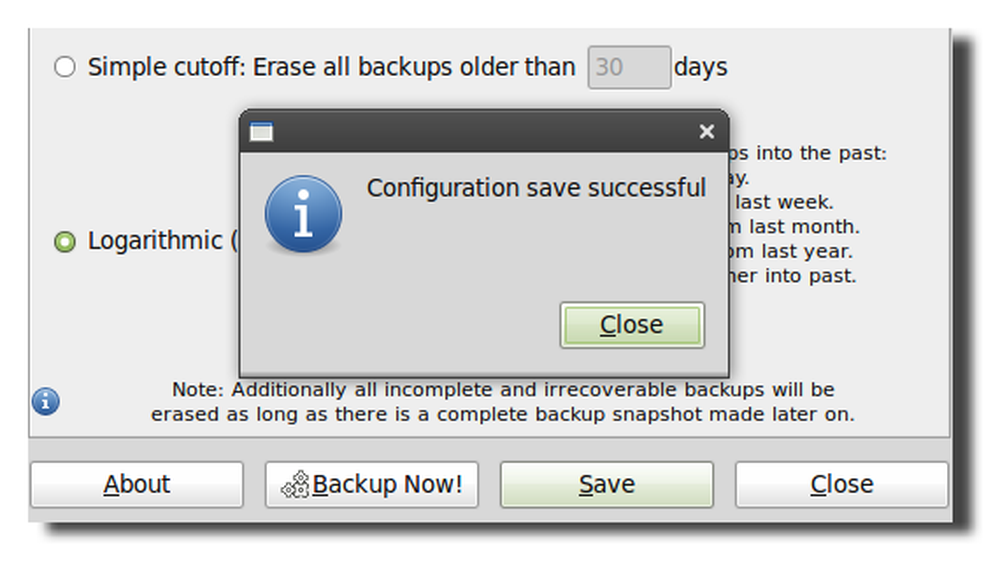
Haga clic en copia de seguridad ahora para probar su configuración de copia de seguridad y asegurarse de que se inicie.
Nota: En Linux Mint 9 y Ubuntu 10.04 hay un error con SBackup. Para ejecutar la copia de seguridad, deberá abrir un terminal y ejecutar "sudo sbackupd &". Para corregir este error, puede actualizar a Linux Mint 10 o Ubuntu 10.10 o compilar SBackup 11.2 desde la fuente.
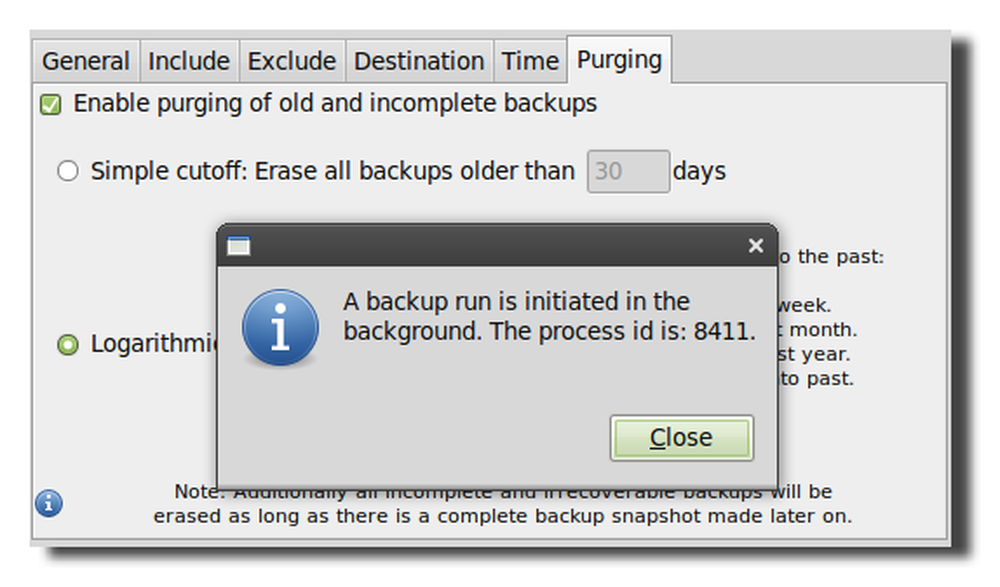
Siempre verifique dos veces que sus archivos de copia de seguridad se estén escribiendo correctamente, la carpeta se marcará con la fecha, la hora y el nombre de la computadora.

Restaurar desde una copia de seguridad
Para restaurar sus archivos, abra Simple Backup Restore y seleccione la ubicación de la copia de seguridad y los archivos que desea restaurar de la lista.
Nota: en Linux Mint 9 con SBackup 10.5 no pude restaurar archivos desde mi directorio remoto sin montar el recurso compartido en un directorio local. Esto debería ser arreglado con SBackup 11.2.

Proyecto de copia de seguridad simple en Sourceforge




