Cómo bloquear (o permitir) ciertas aplicaciones para usuarios en Windows
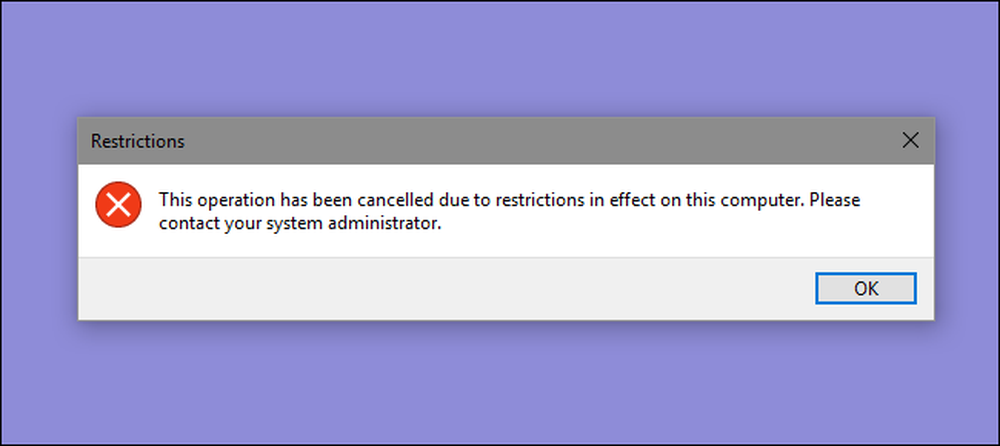
Si desea limitar las aplicaciones que un usuario puede ejecutar en una PC, Windows le ofrece dos opciones. Puede bloquear las aplicaciones que no desea que ejecute un usuario, o puede restringirlas para que ejecuten solo aplicaciones específicas. Aquí está cómo hacerlo..
NOTA: Asegúrese de estar realizando cambios en una cuenta de usuario que realmente desea restringir, y de que siempre tenga una cuenta administrativa sin restricciones disponible para deshacer esos cambios. Esto es especialmente cierto si está restringiendo a los usuarios a un conjunto específico de aplicaciones, ya que esos usuarios perderán el acceso incluso a herramientas como el Editor del Registro y el Editor de Políticas de Grupo Local. Si aplica accidentalmente restricciones a su cuenta administrativa, la única forma que hemos encontrado para revertir los cambios es ejecutar Restaurar sistema, vaya a Configuración> Actualización y seguridad> Recuperación y haga clic en el botón "Reiniciar ahora" en Inicio avanzado. Desde allí, puede encontrar la configuración para ejecutar Restaurar sistema después de un reinicio, ya que no podrá ejecutar Restaurar sistema de la manera normal. Por este motivo, también recomendamos encarecidamente crear un punto de restauración antes de realizar cualquiera de los cambios aquí.
Usuarios domésticos: bloquear o restringir aplicaciones mediante la edición del registro
Para bloquear o restringir aplicaciones en la edición Home de Windows, deberá sumergirse en el Registro de Windows para realizar algunas ediciones. El truco aquí es que usted querrá iniciar sesión como el usuario que desea hacer cambios. para, y luego edite el Registro mientras está conectado a su cuenta. Si tiene varios usuarios para los que desea realizar cambios, deberá repetir el proceso para cada usuario..
Advertencia estándar: el Editor del Registro es una herramienta poderosa y el mal uso puede hacer que su sistema sea inestable o incluso inoperable. Este es un truco bastante simple y, siempre que cumpla con las instrucciones, no debería tener ningún problema. Dicho esto, si nunca ha trabajado con él antes, considere leer sobre cómo usar el Editor del Registro antes de comenzar. Y definitivamente respalde el Registro (¡y su computadora!) Antes de hacer cambios.
Bloquear ciertas aplicaciones a través del registro
Primero, deberá iniciar sesión en Windows con la cuenta de usuario para la que desea bloquear las aplicaciones. Abra el Editor del Registro presionando Inicio y escribiendo "regedit". Presione Entrar para abrir el Editor del Registro y déle permiso para realizar cambios en su PC.
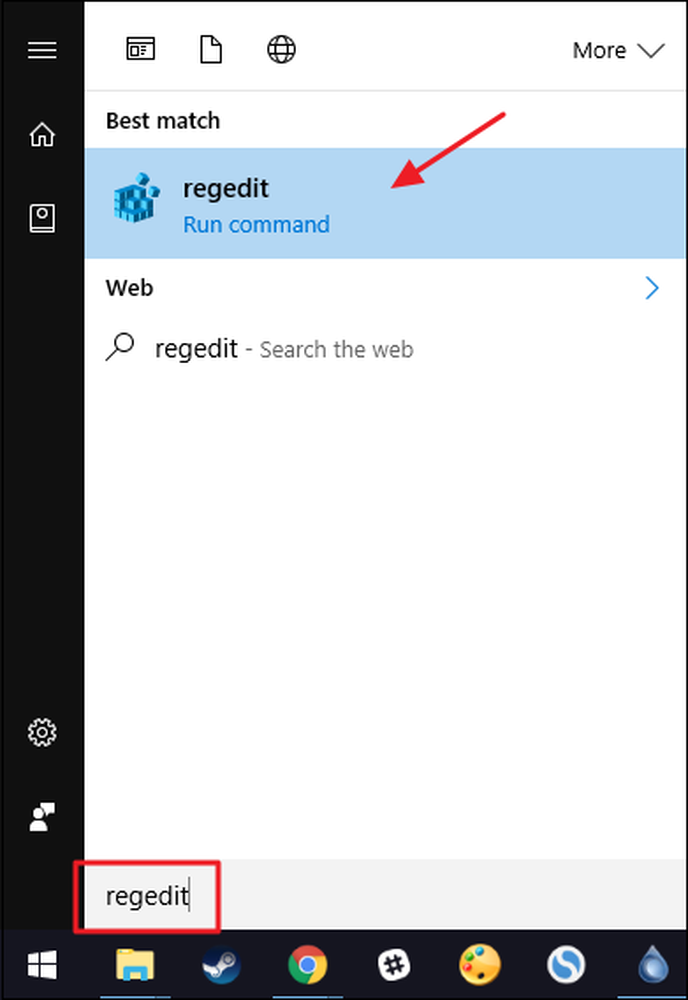
En el Editor del Registro, use la barra lateral izquierda para navegar a la siguiente clave:
HKEY_CURRENT_USER \ SOFTWARE \ Microsoft \ Windows \ CurrentVersion \ Policies
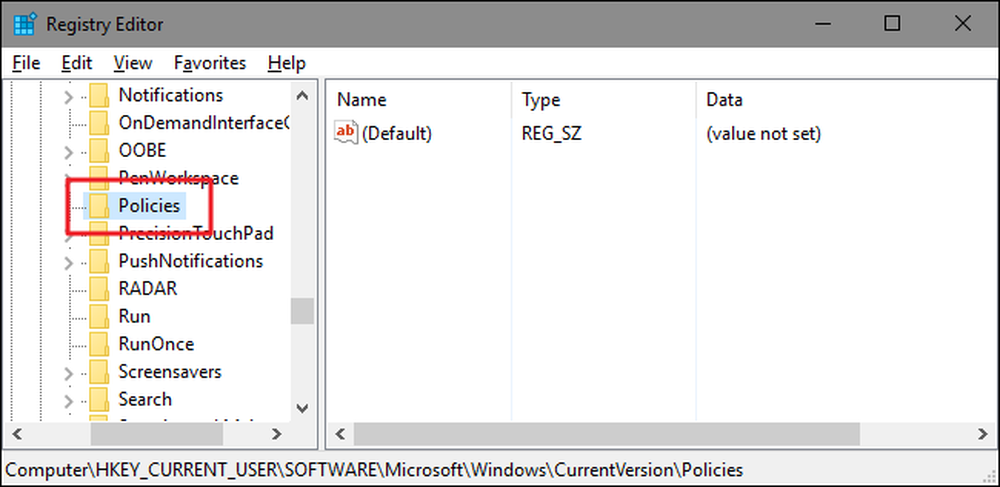
A continuación, creará una nueva subclave dentro de Las políticas llave. Haga clic derecho en el Las políticas clave, elija Nuevo> Clave, y luego nombre la nueva clave Explorador .

A continuación vamos a crear un valor dentro de la nueva. Explorador llave. Haga clic derecho en el Explorador y seleccione Nuevo> Valor DWORD (32 bits). Nombra el nuevo valor DisallowRun .
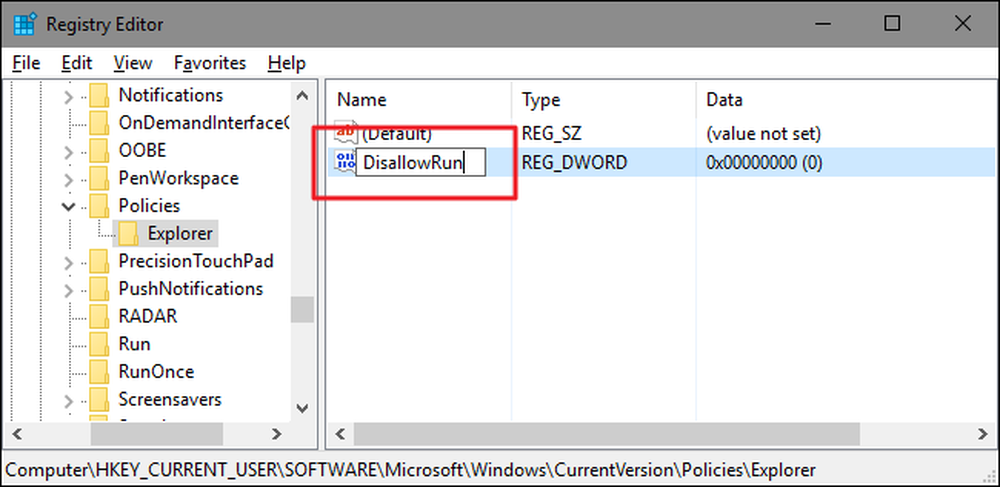
Haga doble clic en el nuevo DisallowRun Valor para abrir su diálogo de propiedades. Cambie el valor de 0 a 1 en el cuadro "Información del valor" y luego haga clic en "Aceptar".
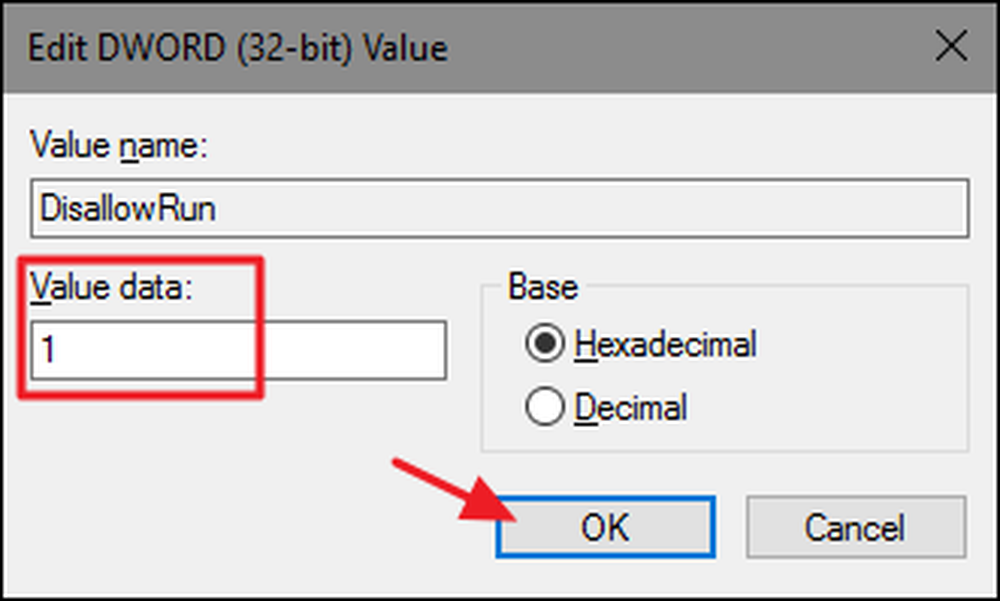
De vuelta en la ventana principal del Editor del Registro, ahora va a crear una nueva subclave dentro de la Explorador llave. Haga clic derecho en el Explorador clave y elija Nuevo> Clave. Nombra la nueva clave DisallowRun , al igual que el valor que ya creó.
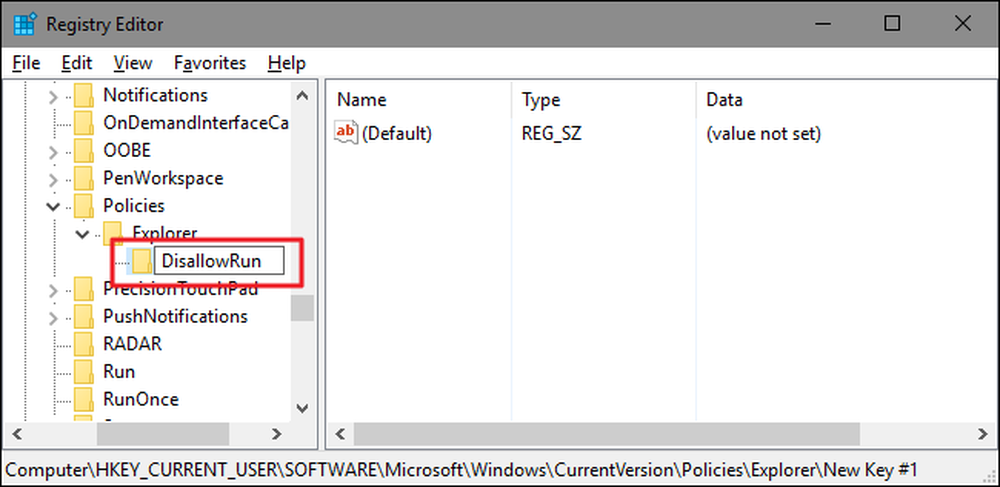
Ahora es el momento de comenzar a agregar las aplicaciones que desea bloquear. Harás esto creando un nuevo valor de cadena dentro de DisallowRun Clave para cada aplicación que quieras bloquear. Haga clic derecho en el DisallowRun valor y luego elija Nuevo> Valor de cadena. Nombrarás estos valores con números simples, así que nombra el primer valor que creas "1".
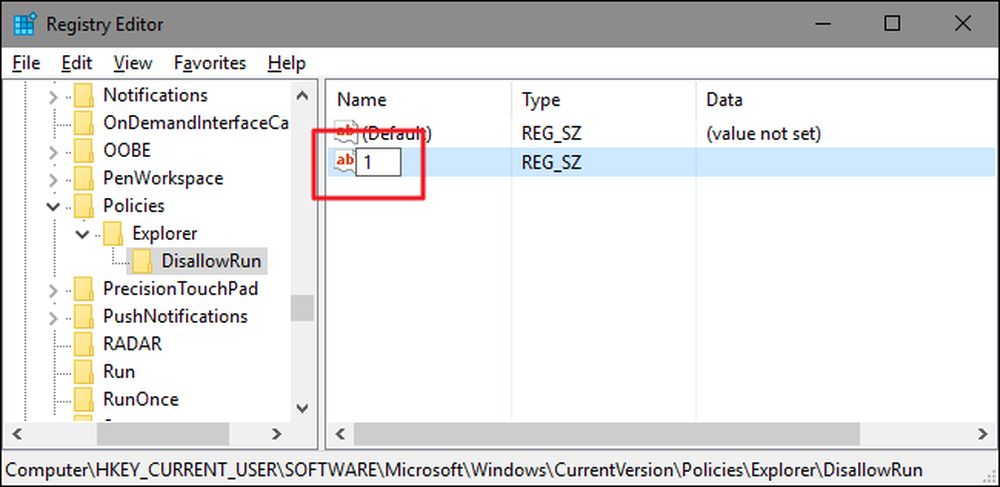
Haga doble clic en el nuevo valor para abrir su cuadro de diálogo de propiedades, escriba el nombre del ejecutable que desea bloquear en el cuadro "Información del valor" (por ejemplo,., notepad.exe ), y luego haga clic en "Aceptar".

Repita este proceso, nombrando el segundo valor de cadena "2" y el tercero "3" y así sucesivamente, y luego agregue los nombres de archivo ejecutable que desea bloquear a cada valor.
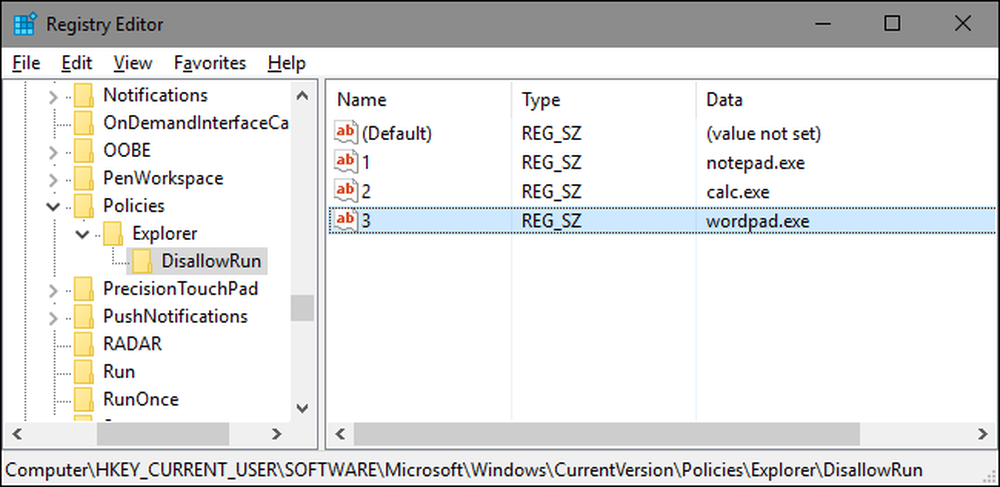
Cuando haya terminado, puede reiniciar Windows, iniciar sesión en esa cuenta de usuario y luego probar las cosas intentando ejecutar una de esas aplicaciones. Debería ver una ventana emergente de "Restricciones" que le informa que no puede ejecutar la aplicación.

Deberá repetir este proceso para cada cuenta de usuario para la que necesite bloquear aplicaciones. Sin embargo, si está bloqueando las mismas aplicaciones para varias cuentas de usuario, siempre puede crear su propio registro del Registro exportando DisallowRun clave después de haber configurado la primera cuenta de usuario y luego importarla después de iniciar sesión en cada cuenta subsiguiente.
Si desea editar la lista de aplicaciones bloqueadas, simplemente vuelva a la DisallowRun Clave y realice los cambios que desee. Si desea restaurar el acceso a todas las aplicaciones, puede eliminar todoExplorador clave que creó junto con DisallowRun Subclave y todos los valores. O simplemente puede volver atrás y cambiar el valor del DisallowRun el valor que creó desde 1 hasta 0, desactivando efectivamente el bloqueo de aplicaciones y dejando la lista de aplicaciones en su lugar en caso de que desee volver a activarla en el futuro.
Bloquear solo ciertas aplicaciones a través del registro
Restringir a los usuarios para que ejecuten solo ciertas aplicaciones en el Registro sigue casi exactamente el mismo procedimiento que para bloquear aplicaciones específicas. Deberá volver a iniciar sesión en Windows utilizando la cuenta de usuario que desea cambiar. Inicie el Editor del Registro y luego diríjase a la siguiente clave:
HKEY_CURRENT_USER \ SOFTWARE \ Microsoft \ Windows \ CurrentVersion \ Policies
Haga clic derecho en el Las políticas clave, elija Nuevo> Clave, y luego nombre la nueva clave Explorador .

A continuación vamos a crear un valor dentro de la nueva. Explorador llave. Haga clic derecho en el Explorador y seleccione Nuevo> Valor DWORD (32 bits). Nombra el nuevo valor RestrictRun .
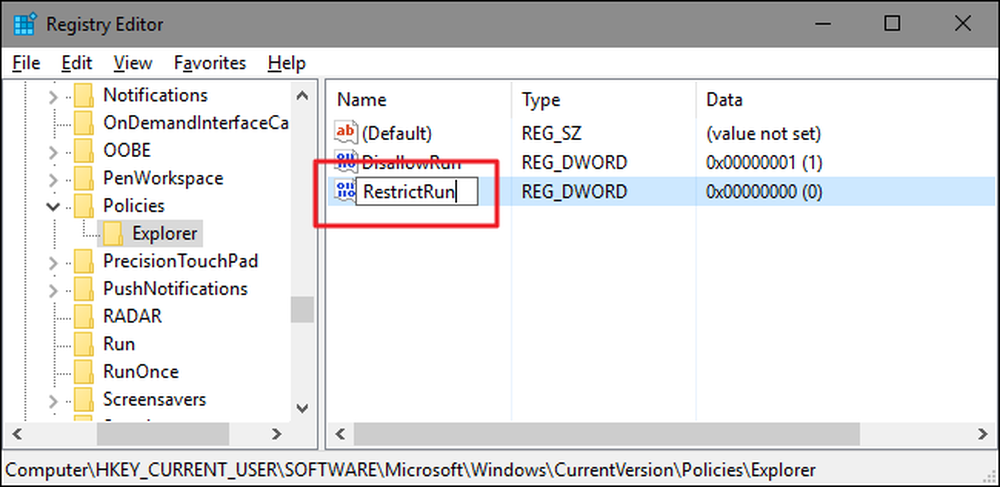
Haga doble clic en el nuevo RestrictRun Valor para abrir su diálogo de propiedades. Cambie el valor de 0 a 1 en el cuadro "Información del valor" y luego haga clic en "Aceptar".
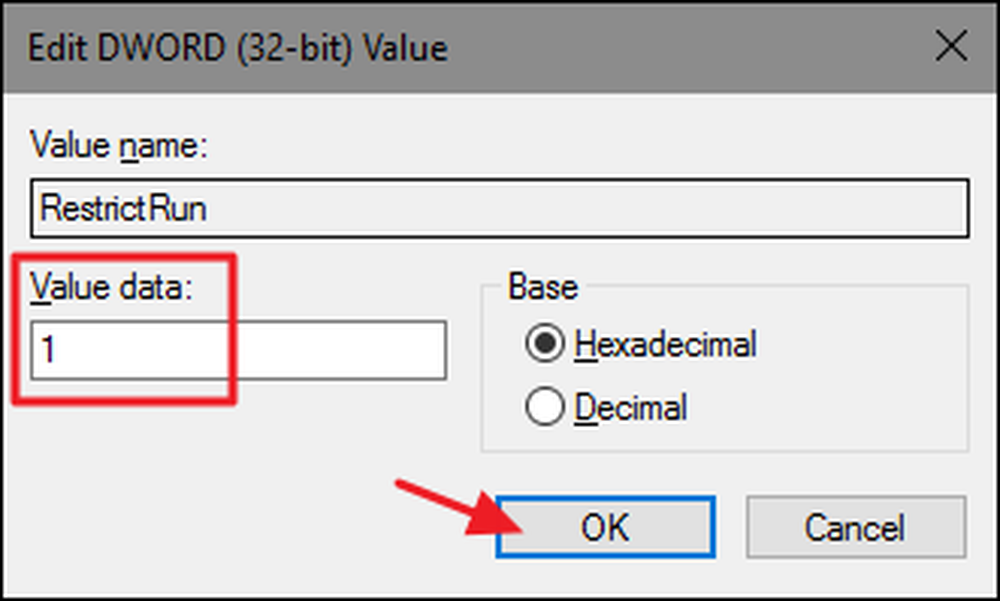
De vuelta en la ventana principal del Editor del Registro, ahora va a crear una nueva subclave dentro de la Explorador llave. Haga clic derecho en el Explorador clave y elija Nuevo> Clave. Nombra la nueva clave RestrictRun , al igual que el valor que ya creó.
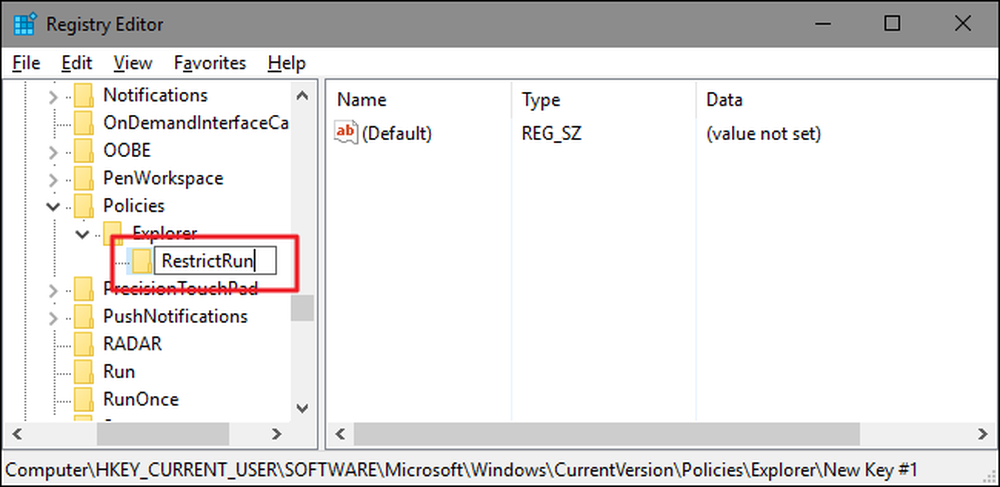
Ahora, agregará aplicaciones a las que el usuario puede acceder. Crear un nuevo valor de cadena dentro de la RestrictRun Clave para cada aplicación que quieras bloquear. Haga clic derecho en el RestrictRun valor y luego elija Nuevo> Valor de cadena. Nombrarás estos valores con números simples, así que nombra el primer valor que creas "1".
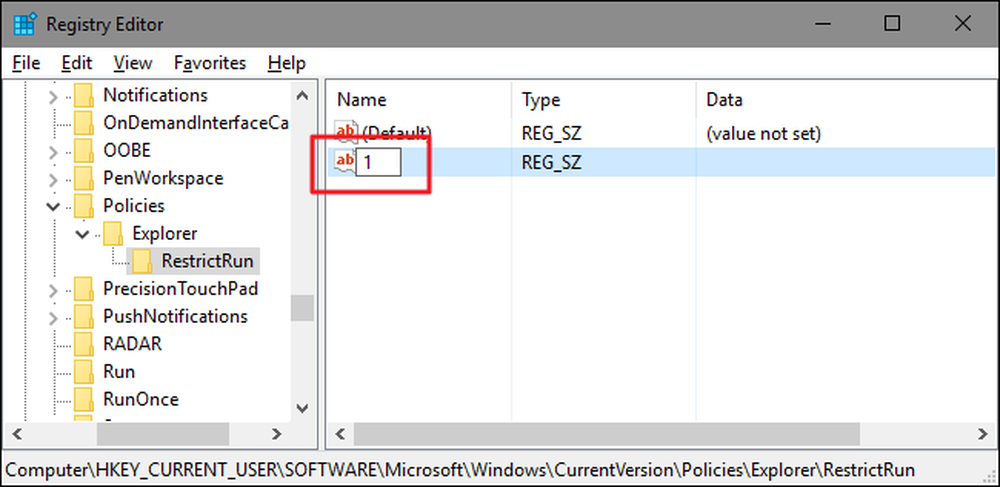
Haga doble clic en el nuevo valor para abrir su cuadro de diálogo de propiedades, escriba el nombre del ejecutable que desea bloquear en el cuadro "Información del valor" (por ejemplo,., notepad.exe ), y luego haga clic en "Aceptar".

Repita este proceso, nombrando los valores "2", "3", etc., y luego agregue los nombres de los archivos ejecutables que desea que el usuario pueda ejecutar para cada valor..
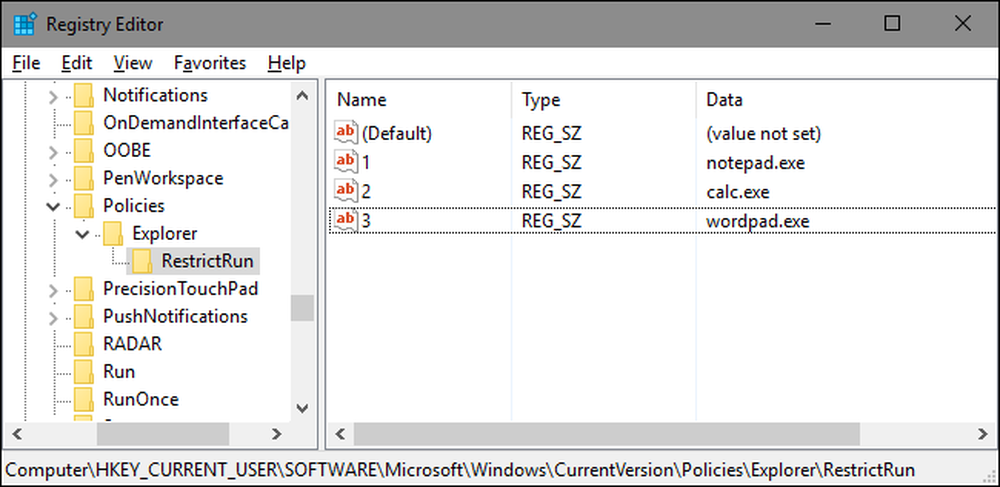
Cuando haya terminado, reinicie Windows, inicie sesión en esa cuenta de usuario nuevamente y pruebe su configuración. Solo debe poder ejecutar aplicaciones a las que haya permitido el acceso explícitamente. Tendrá que repetir el proceso con cada cuenta de usuario para la que desea restringir las aplicaciones o crear su propio registro del Registro que puede usar para aplicar la configuración a cada usuario más rápidamente.
Para revertir sus cambios, puede eliminar la Explorador clave que creó (junto con la RestrictRun subclave y todos los valores) o puede establecer que RestrictRun Valor que creaste de nuevo a 0, desactivando el acceso restringido.
Usuarios Pro y Enterprise: bloquean o restringen aplicaciones con el editor de políticas de grupo local
Si usa la versión Pro o Enterprise de Windows, bloquear o restringir aplicaciones puede ser un poco más fácil porque puede usar el Editor de políticas de grupo local para hacer el trabajo. Una gran ventaja es que puede aplicar la configuración de políticas a otros usuarios, o incluso a grupos de usuarios, sin tener que iniciar sesión como cada usuario para realizar los cambios de la manera que lo hace al realizar estos cambios con el Editor del Registro..
La advertencia aquí es que deberá realizar una pequeña configuración adicional creando primero un objeto de política para esos usuarios. Puede leer todo sobre eso en nuestra guía para aplicar ajustes locales a la política de grupo para usuarios específicos. También debe tener en cuenta que la política de grupo es una herramienta bastante poderosa, por lo que vale la pena tomarse un tiempo para aprender lo que puede hacer. Además, si está en la red de una empresa, hágale un favor a todos y verifique primero con su administrador. Si su computadora de trabajo es parte de un dominio, también es probable que sea parte de una política de grupo de dominio que reemplazará a la política de grupo local, de todos modos.
El proceso para permitir o restringir aplicaciones con el Editor de políticas de grupo local es casi idéntico, por lo que le mostraremos cómo restringir a los usuarios para que solo ejecuten ciertas aplicaciones aquí y solo señalar las diferencias. Comience por encontrar el archivo MSC que creó para controlar las políticas de esos usuarios en particular. Haga doble clic para abrirlo y permitir que realice cambios en su PC. En este ejemplo, estamos usando uno que creamos para aplicar la política a todas las cuentas de usuarios no administrativos.
En la ventana Política de grupo para esos usuarios, en el lado izquierdo, vaya a Configuración de usuario> Plantillas administrativas> Sistema. A la derecha, busque la configuración "Ejecutar solo aplicaciones de Windows especificadas" y haga doble clic para abrir su cuadro de diálogo de propiedades. Si desea bloquear aplicaciones específicas en lugar de restringirlas, debería abrir la configuración "No ejecutar aplicaciones de Windows específicas" en lugar de.
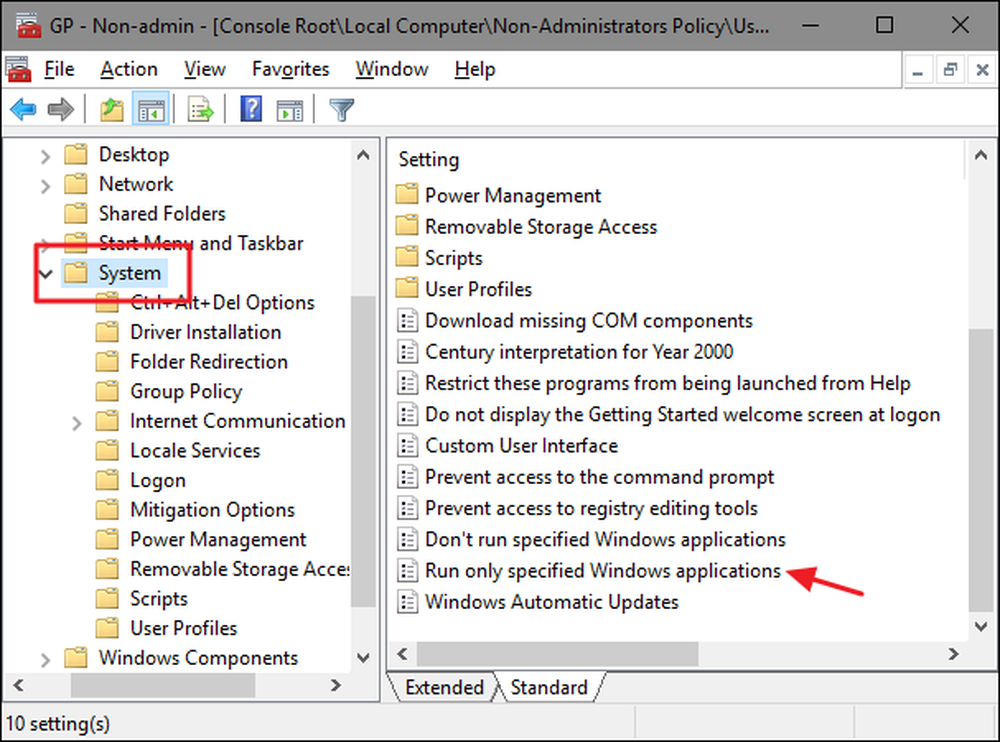
En la ventana de propiedades que se abre, haga clic en la opción "Habilitado" y luego haga clic en el botón "Mostrar".
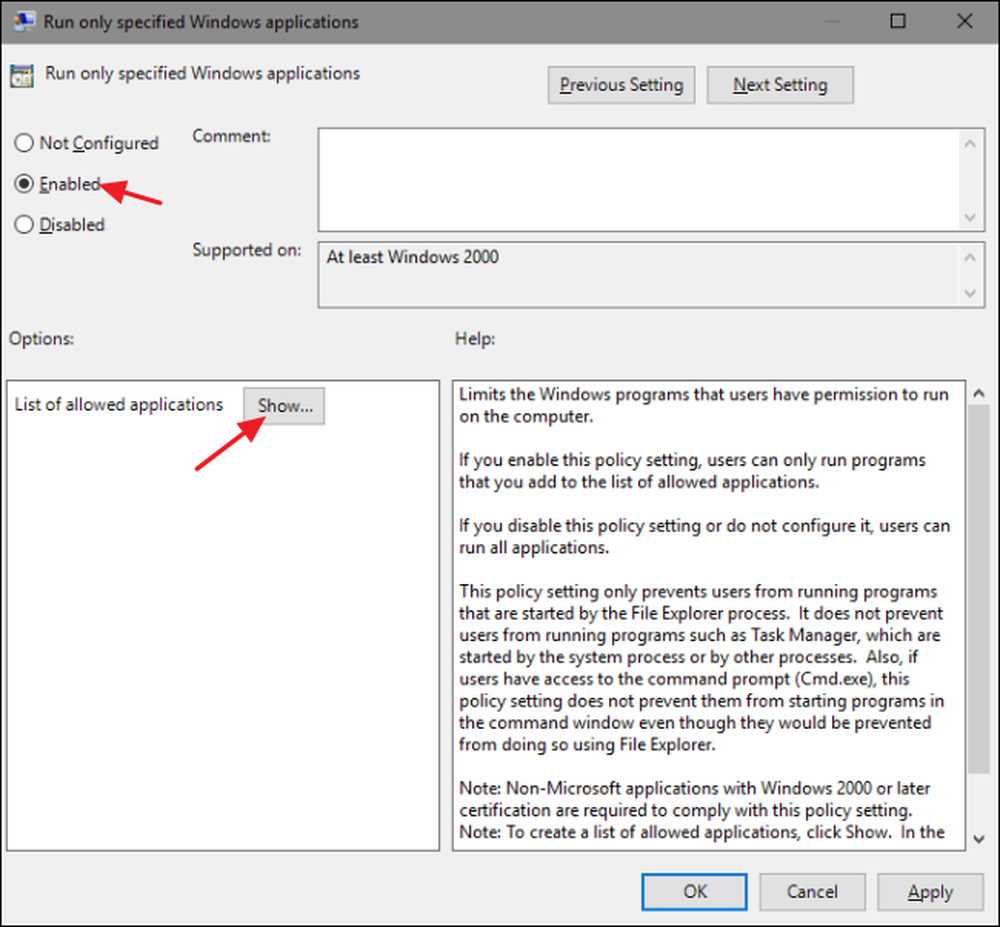
En la ventana "Mostrar contenido", haga clic en cada línea de la lista y escriba el nombre del archivo ejecutable que desea que los usuarios puedan ejecutar (o el nombre de las aplicaciones que desea bloquear si eso es lo que está haciendo en su lugar). Cuando hayas terminado de crear tu lista, haz clic en "Aceptar".
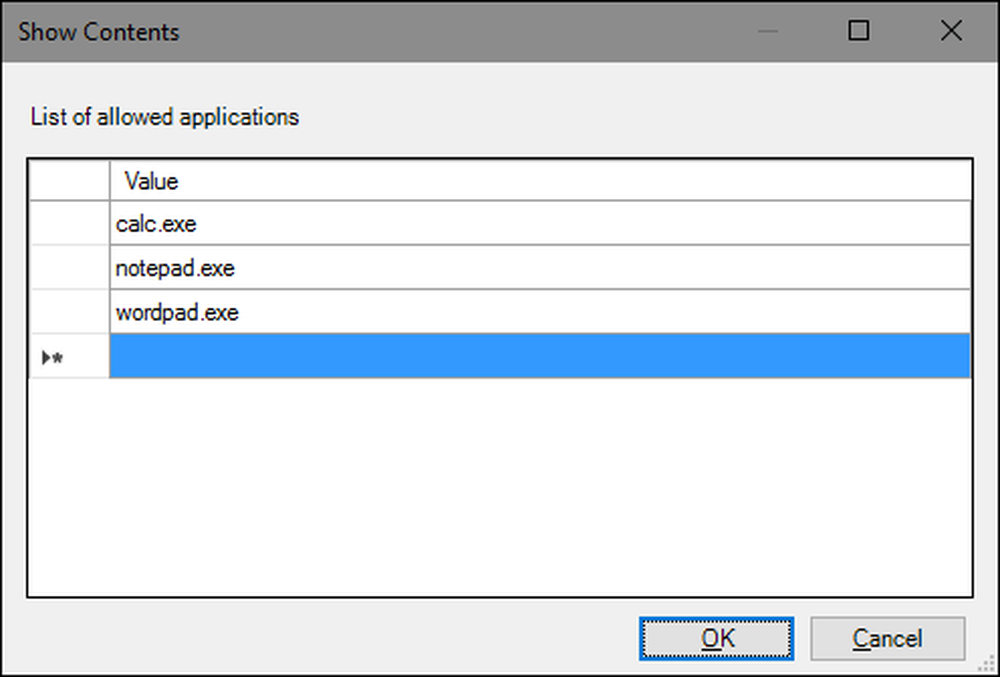
Ahora puede salir de la ventana de Directiva de grupo local. Para probar sus cambios, inicie sesión con una de las cuentas de usuario afectadas e intente iniciar una aplicación a la que el usuario no debería tener acceso. En lugar de iniciar la aplicación, debería ver un mensaje de error.

Si desea deshabilitar sus cambios, simplemente vuelva al editor de políticas de grupo local haciendo doble clic en su archivo MSC nuevamente. Esta vez, cambie las opciones "Ejecutar solo aplicaciones de Windows especificadas" o "No ejecutar aplicaciones de Windows especificadas" a "Desactivadas" o "No configuradas". Esto desactivará la configuración por completo. También restablecerá su lista de aplicaciones, por lo que si desea volver a activarla, deberá volver a escribir esa lista..




