Cómo bloquear o administrar notificaciones en Google Chrome
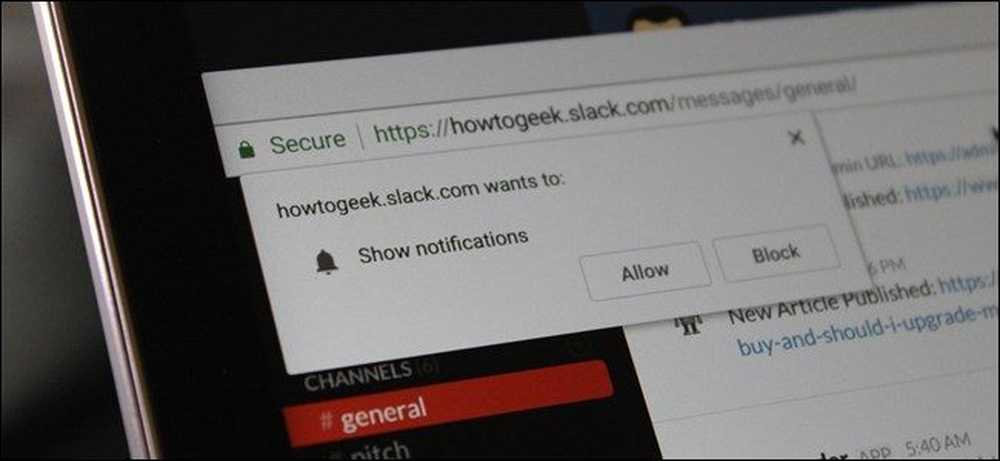
Las aplicaciones web han recorrido un largo camino. Gracias a funciones como las notificaciones, incluso pueden reemplazar las aplicaciones de escritorio tradicionales para muchas personas. Pero si prefieres no ser bombardeado por notificaciones, aquí hay cómo administrar las notificaciones de Chrome (y bloquearlas desde ciertas aplicaciones)..
Antes de saltar, todas estas configuraciones deben ser idénticas en Chrome en las PC, así como en los Chromebooks. Estoy usando un Chromebook Flip C302 para este tutorial, pero no deberías tener problemas para seguirlo. La única vez que las cosas se verán diferentes es si ha habilitado la página de Configuración de diseño de materiales de Chrome, aunque la mayoría de las opciones aún deben encontrarse en el mismo lugar.
Tiene dos opciones: puede adoptar un enfoque general y controlar las notificaciones para todos los sitios web, o administrarlos sitio por sitio.
Cómo controlar las notificaciones para todos los sitios web
Si buscas silenciar todas las notificaciones de Chrome, aquí es donde lo harás. Puede bloquear fácilmente todas las notificaciones, permitir todas las notificaciones o solicitar cada una con esta configuración.
Primero, haga clic en el menú de desbordamiento de tres botones en la esquina superior derecha de la ventana de Chrome.
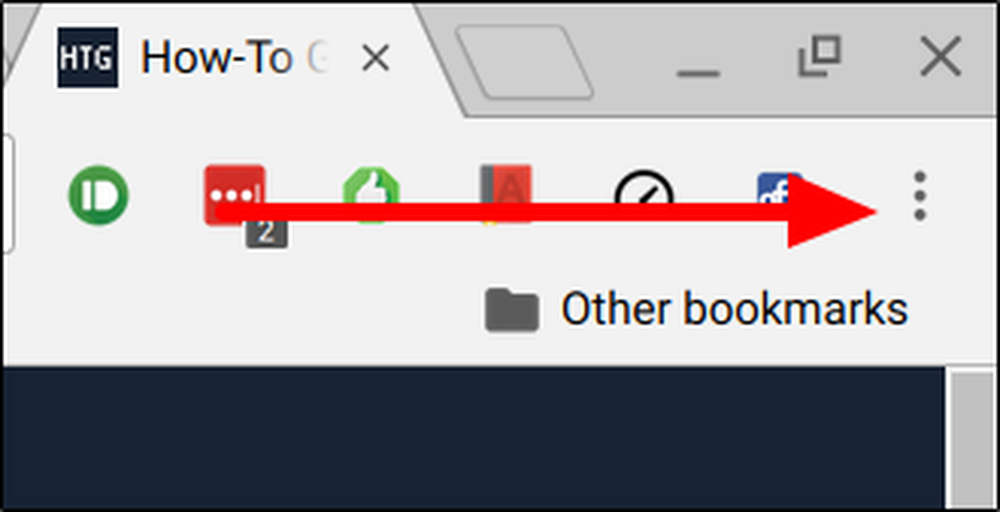
Desde allí, desplácese hasta "Configuración" y haga clic en él..
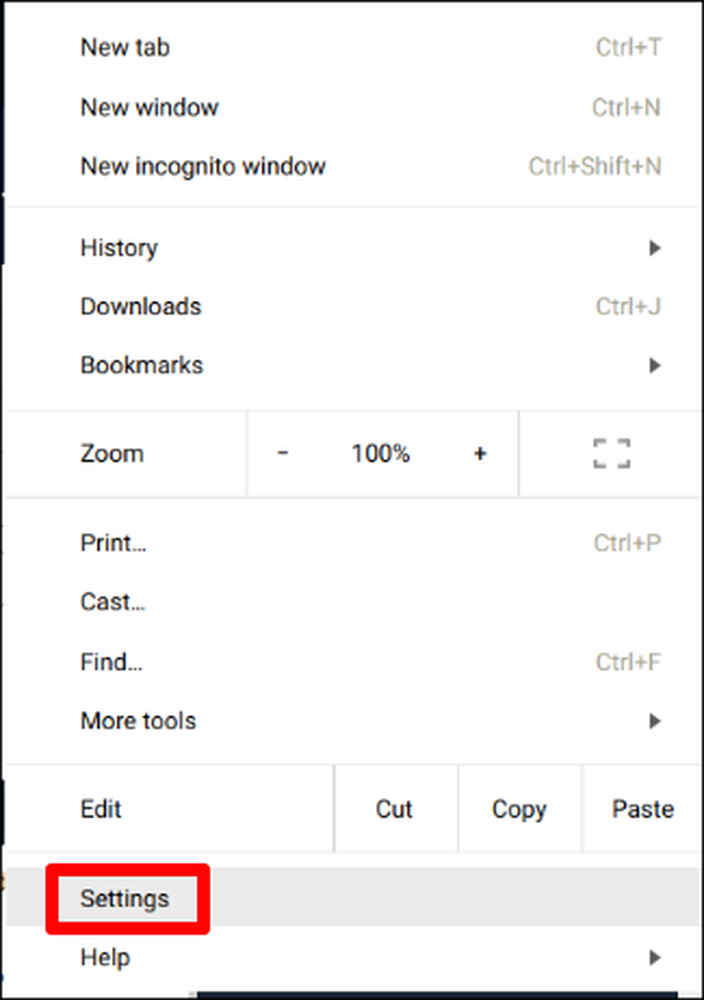
En la parte inferior de esta página, hay un enlace que dice "Mostrar configuración avanzada". Haga clic aquí para, um, mostrar la configuración avanzada.
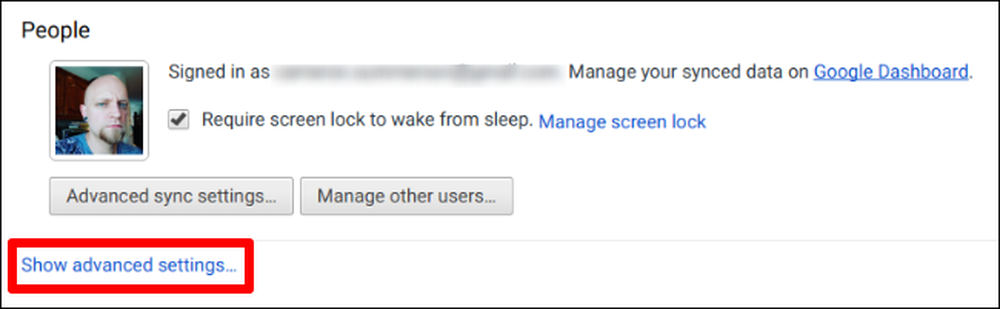
Una de las primeras secciones del menú Configuración avanzada es "Privacidad". Debajo de este subtítulo hay varias opciones, pero querrá hacer clic en el cuadro "Configuración de contenido"..
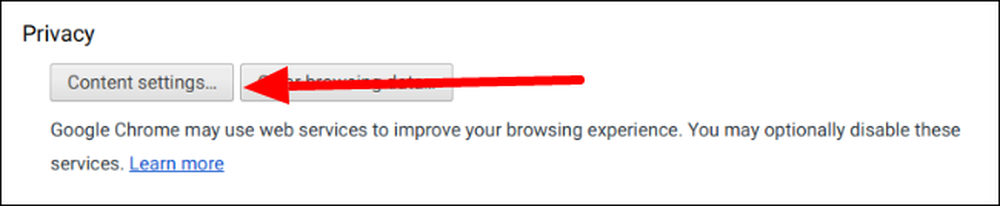
Desplácese hacia abajo en esta sección hasta que vea el subtítulo "Notificaciones". Hay tres opciones aquí:
- Todos los sitios para mostrar notificaciones.
- Preguntar cuando un sitio quiere mostrar notificaciones.
- No permitir que ningún sitio muestre notificaciones.
Elige tu veneno. Tu navegador tendrá que reiniciarse para que los cambios surtan efecto, pero después de eso, deberás experimentar notificaciones de felicidad..
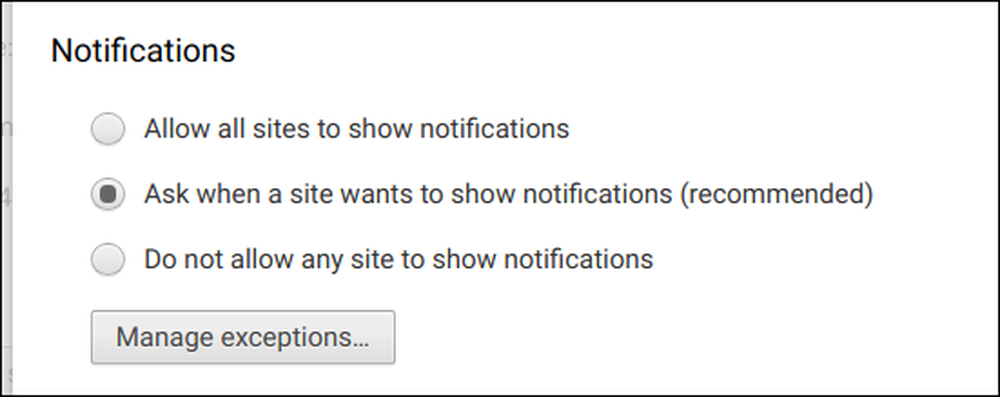
Cómo gestionar las notificaciones para sitios web específicos
Si accidentalmente ha otorgado acceso de notificación a un sitio web del que no desea recibir notificaciones (o lo contrario), también puede administrar cada sitio individualmente..
Con el sitio web en cuestión abierto, haga clic en el pequeño círculo "i" en el extremo izquierdo de la barra de direcciones. En sitios web seguros, esto realmente leerá “Seguro” en lugar de mostrar que “i”, aunque funciona igual.
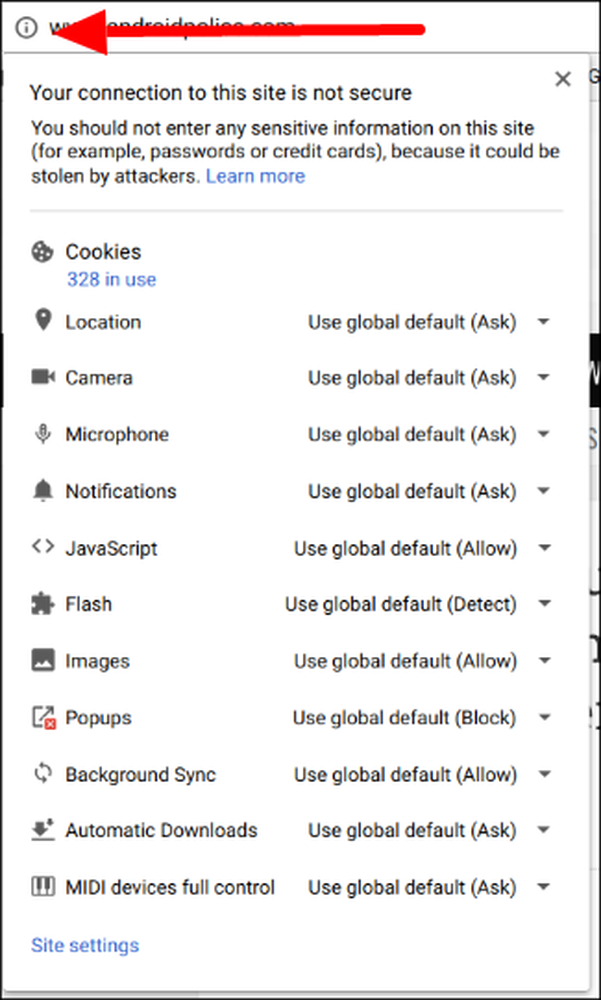
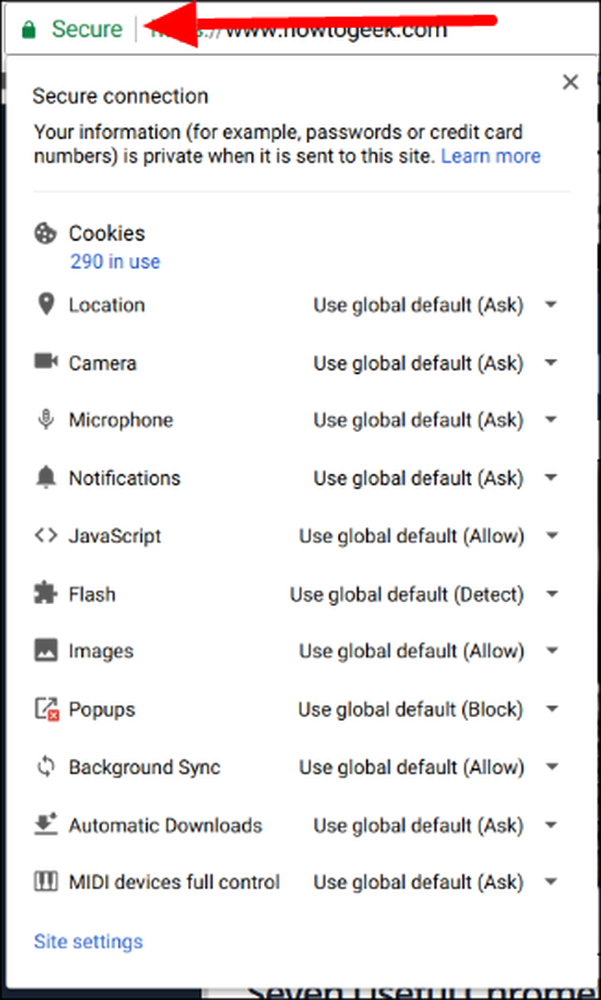
Desplázate hasta la sección "Notificaciones" y haz clic en el cuadro desplegable. Tres opciones estarán nuevamente presentes:
- Utilice el valor predeterminado global
- Permitir siempre en este sitio
- Bloquear siempre en este sitio
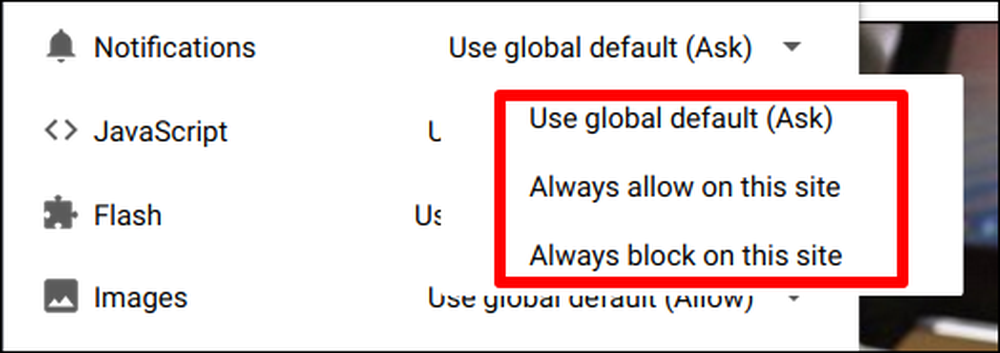
Bam-elige tu acción preferida y llámala un día.
Tendrá que actualizar la página para que se produzca el efecto, pero esa es la medida. Tu trabajo aqui esta hecho.
Las notificaciones web son tanto una bendición como una maldición. Por ejemplo, cuando estoy en mi Chromebook, quiero que la aplicación web Slack envíe notificaciones para no perder ninguna información importante relacionada con el trabajo. Pero nunca, bajo ninguna circunstancia, quiero que Facebook me envíe notificaciones. Gracias a estas configuraciones simples, puedo modificar fácilmente estas cosas a mi gusto.




