Cómo reorganizar, configurar y eliminar aplicaciones y juegos en el nuevo Apple TV

El nuevo Apple TV está fuera y con él el nuevo TVOS. Si bien no es sustancialmente diferente al Apple TV anterior, es lo suficientemente diferente como para que podamos mostrarle cómo reorganizar, configurar y eliminar aplicaciones y juegos en él..
Cuando inicie el nuevo Apple TV por primera vez, notará que se parece a la versión anterior de Apple TV, y eso es bueno. Obviamente, Apple no quiere que las cosas sean muy diferentes, de lo contrario los usuarios podrían frustrarse con todos los cambios.
Dicho esto, hay varias variaciones nuevas que debes tener en cuenta con el nuevo dispositivo. Esto incluye eliminar aplicaciones y juegos, así como configuraciones específicas..
Moviendo Azulejos y Configurando Apple y Juegos
Mover los mosaicos en la pantalla de inicio sigue siendo el mismo, simplemente selecciona el elemento que deseas mover, mantén presionado el botón de selección (básicamente la mitad superior) en tu control remoto hasta que los mosaicos comiencen a sacudirse (como en iOS), y luego moverlo a su nueva ubicación.
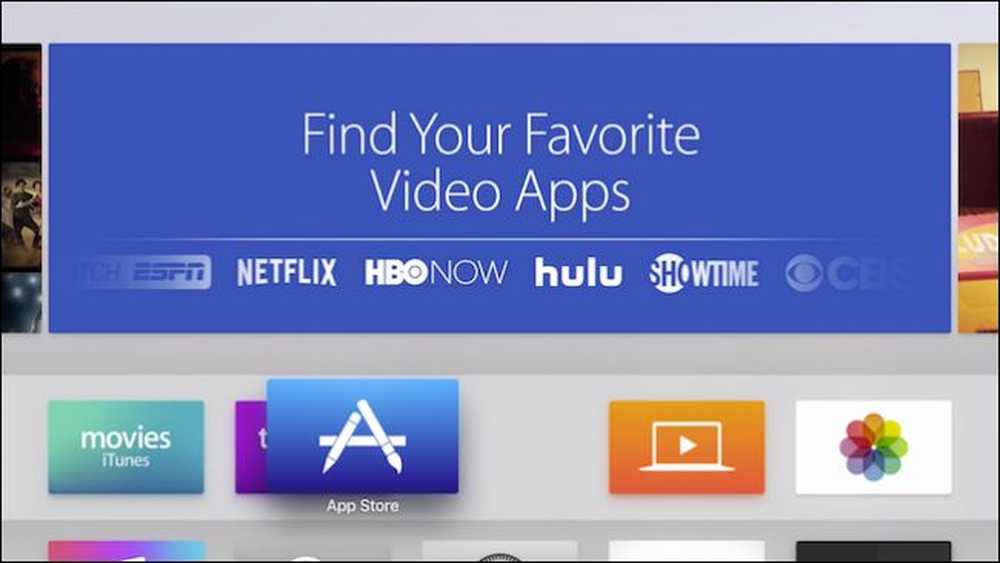 Mover azulejos en la pantalla de inicio es el mismo que antes.
Mover azulejos en la pantalla de inicio es el mismo que antes. Cuando se trata de configurar aplicaciones y juegos, puede hacerlo de dos maneras. La mayoría tendrá una opción de "Configuración" en la esquina superior derecha de la barra de menú en la parte superior. Aquí encontrará opciones como ayuda y soporte, información legal, así como la posibilidad de iniciar / cerrar sesión..
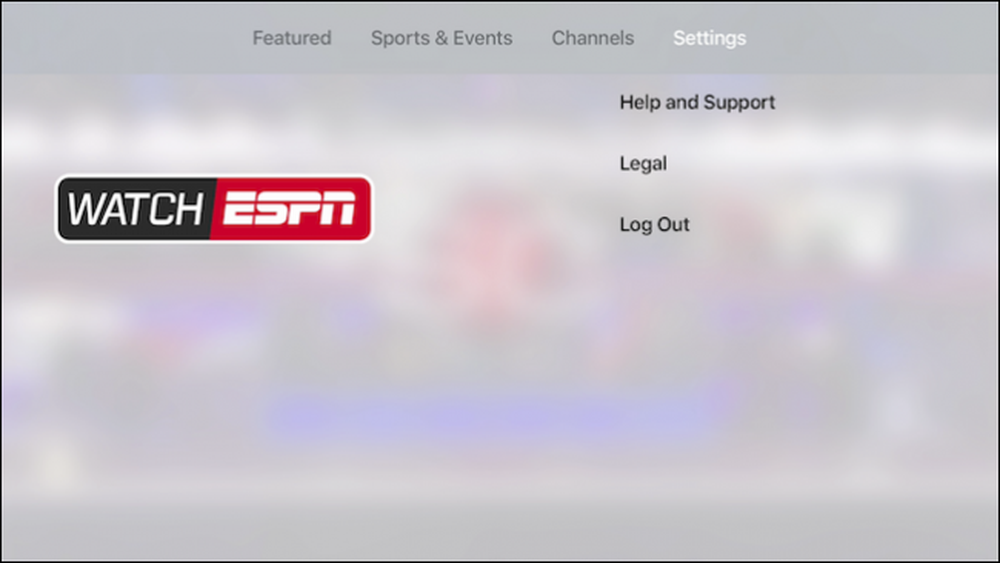 La mayoría de las aplicaciones tendrán la opción Configuración en la barra de menú en la parte superior.
La mayoría de las aplicaciones tendrán la opción Configuración en la barra de menú en la parte superior. La segunda opción para configurar los ajustes de la aplicación es utilizar realmente el mosaico "Configuración" en la pantalla de inicio de Apple TV.

Una vez que estés en la Configuración, elige "Aplicaciones" de la lista. En la pantalla de aplicaciones, verá una opción en la parte superior que le permitirá a su Apple TV actualizar automáticamente las aplicaciones.
Debajo de esto hay una configuración de aplicación individual, en este caso para Música, Películas y Programas de TV de iTunes, Computadoras y Netflix.
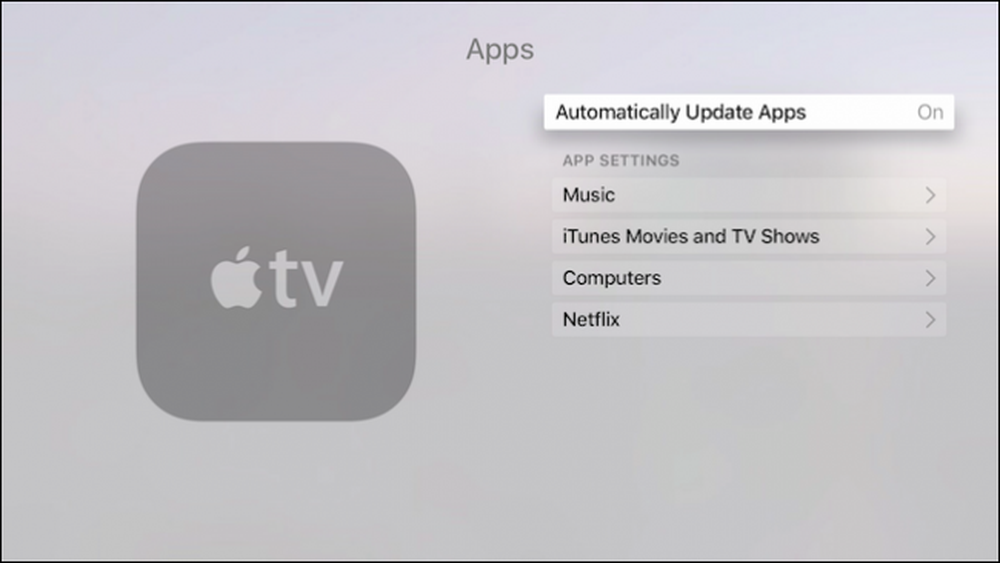 Algunas aplicaciones, como las aplicaciones horneadas en Apple TV tienen su configuración en la configuración de Aplicaciones.
Algunas aplicaciones, como las aplicaciones horneadas en Apple TV tienen su configuración en la configuración de Aplicaciones. Esto es lo que esperará encontrar en la configuración de Música.

Además de lo contenido en la configuración de películas y programas de TV de iTunes..

No hay nada sustancial en la configuración de Netflix, por lo que si desea iniciar sesión o cerrar sesión, entre otras cosas, deberá utilizar las opciones de configuración descritas anteriormente..
En juegos, como aquí con Crossy Road, deberá presionar el botón Menú en su control remoto para acceder a las opciones.
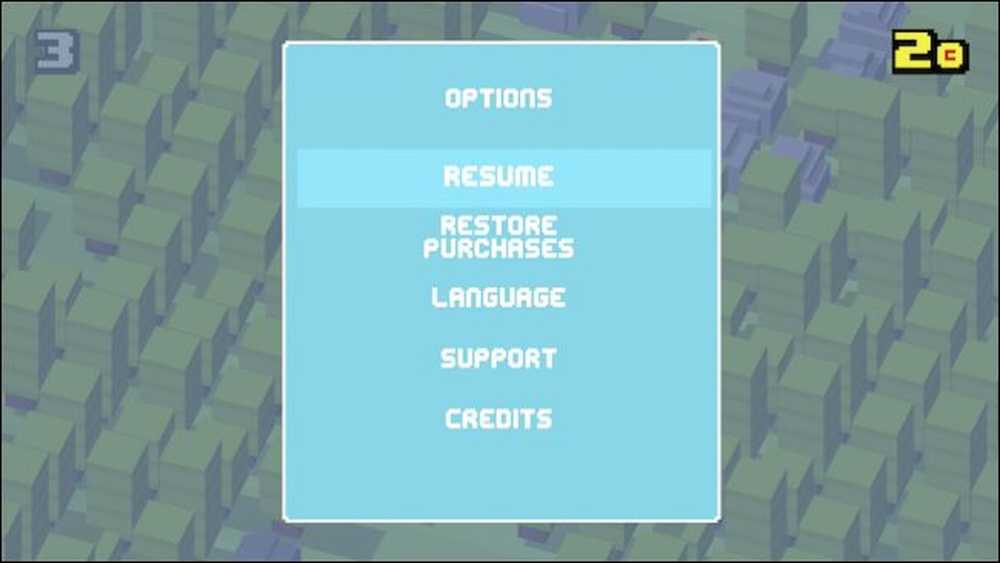 Se puede acceder a la configuración de juegos como Crossy Road presionando el botón Menú.
Se puede acceder a la configuración de juegos como Crossy Road presionando el botón Menú. Veamos ahora cómo eliminar aplicaciones y juegos de tu Apple TV..
Eliminar aplicaciones y juegos de tu Apple TV
Si desea eliminar aplicaciones y juegos de su Apple TV, debe elegir la opción "General" en la Configuración, que es la primera en la parte superior.

En la categoría General, seleccione "Administrar almacenamiento".

En la configuración de Almacenamiento, verá todas sus aplicaciones y juegos en una lista. Cada uno le dirá cuánto almacenamiento están tomando. Junto a cada uno, aparecerá un icono de papelera, haga clic en el icono, confirme que desea eliminar la aplicación o el juego y se eliminará de su dispositivo.
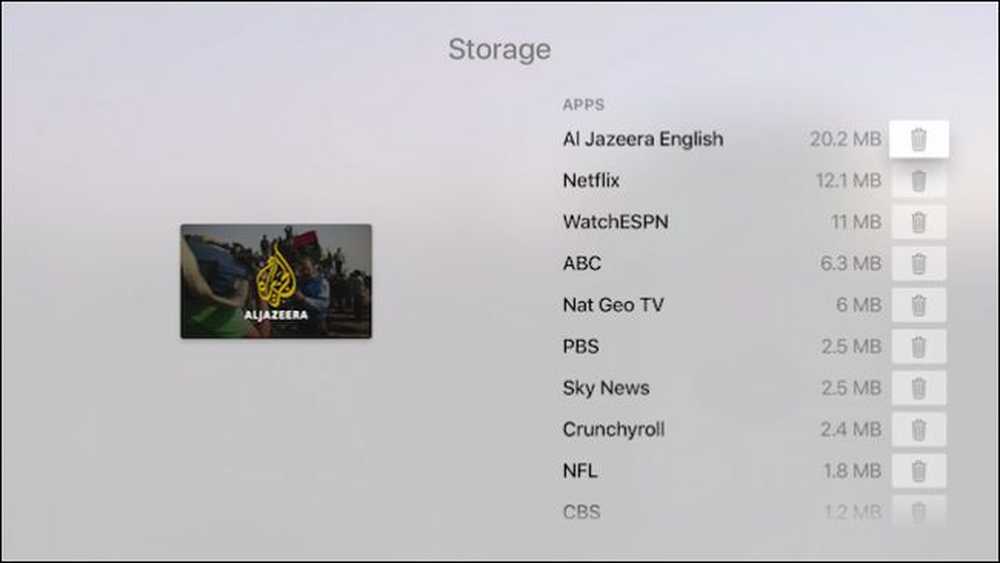 Si encuentra que se está quedando sin almacenamiento o simplemente hay aplicaciones que ya no quiere en su Apple TV, puede eliminarlas de la configuración de Almacenamiento.
Si encuentra que se está quedando sin almacenamiento o simplemente hay aplicaciones que ya no quiere en su Apple TV, puede eliminarlas de la configuración de Almacenamiento. Más allá de esto, hay poco más que necesita saber sobre la configuración de aplicaciones y juegos en Apple TV. En su mayor parte, es un proceso muy indoloro (como debería ser) por lo que probablemente nunca tendrá que hacer nada más que mover cosas y, ocasionalmente, eliminar aplicaciones o juegos que no usa..
Esperamos que hayas encontrado útil este artículo. Si tiene preguntas o comentarios que le gustaría contribuir, déjelos en nuestro foro de discusión. Agradecemos sus comentarios.




