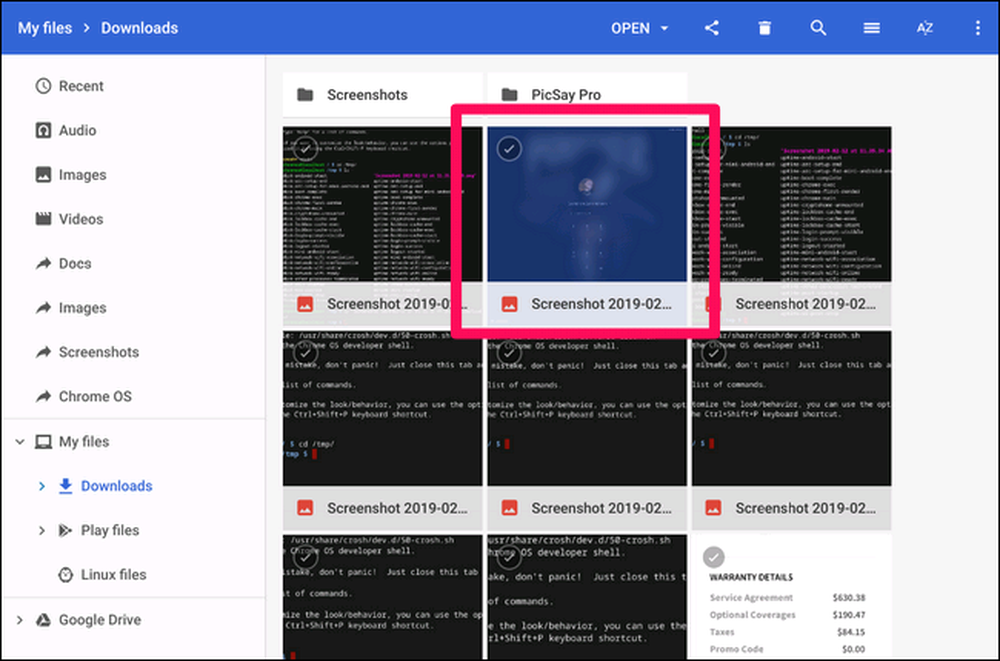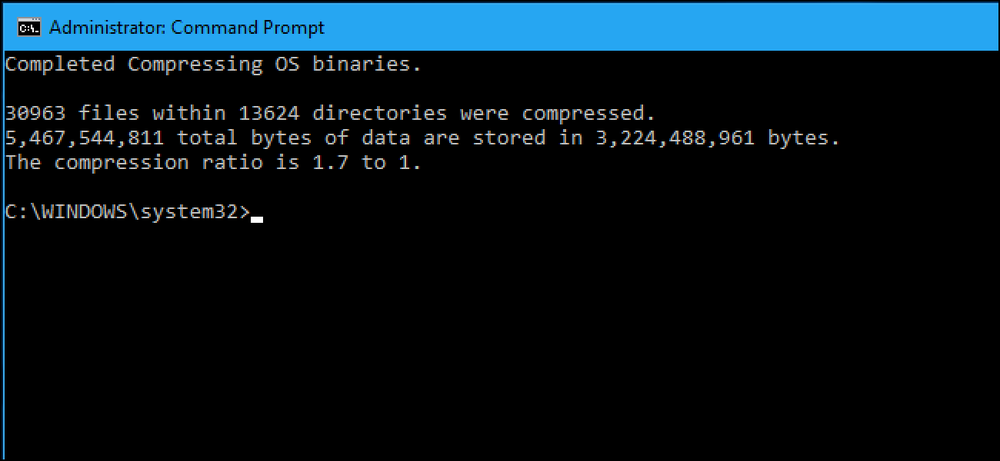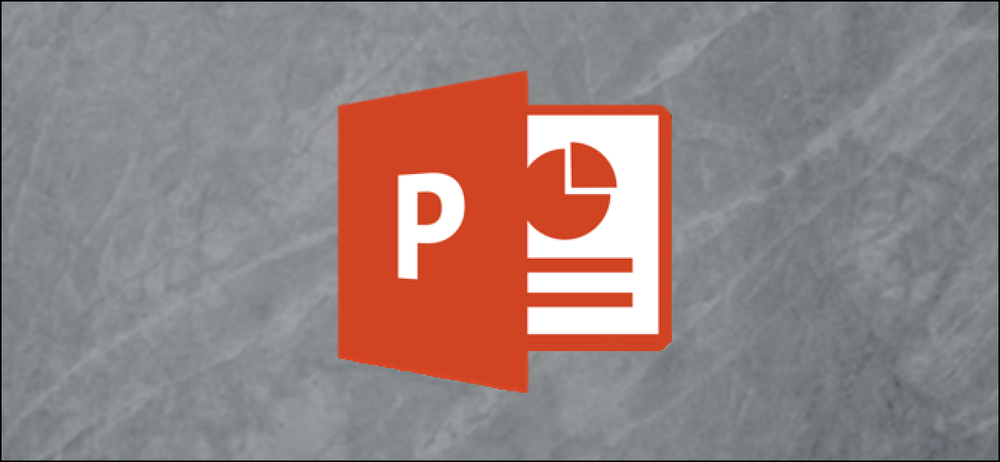Cómo guardar capturas de pantalla de la pantalla de inicio de sesión de Chrome OS
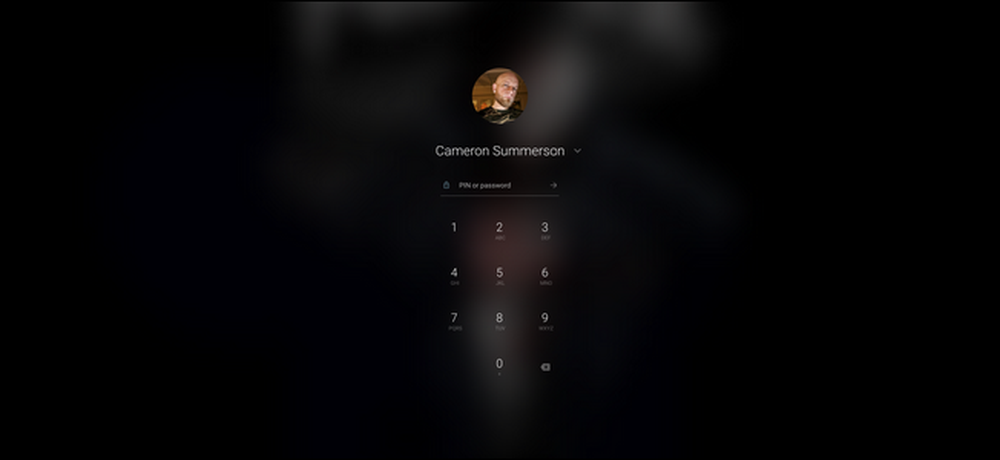
Es posible que no haya muchas razones para tomar capturas de pantalla de la pantalla de inicio de sesión en su Chromebook. Sin embargo, si alguna vez lo necesitas, es un proceso innecesariamente largo. Aquí está cómo hacerlo..
En primer lugar, debe saber cómo tomar una captura de pantalla, lo cual es sorprendentemente fácil: presione las teclas Ctrl y []] al mismo tiempo. (La tecla "[]]] está ubicada sobre la tecla 6 en la fila de números de su teclado. Boom, captura de pantalla tomada. Esta parte funciona en cualquier lugar, incluso en la pantalla de inicio de sesión..
El problema surge cuando intenta recuperar dicha captura de pantalla porque no la encontrará en la ubicación predeterminada de su cuenta. Como no has iniciado sesión cuando tomas la captura de pantalla, el sistema no puede asociarla con una cuenta en el Chromebook.
Entonces, ¿dónde lo almacena? En un directorio temporal. Las capturas de pantalla permanecerán aquí incluso después de iniciar sesión; solo necesita saber cómo copiarlas a su cuenta, lo que requerirá algo de tiempo en el shell de Chrome OS.
Eso puede sonar intimidante, pero prometo que es bastante simple, solo tienes que escribir algunos comandos, y estarás rockeando y rodando..
Entonces, sigue adelante y enciende Crosh presionando Ctrl + Alt + T. Aquí, escriba cáscara y pulsa enter.
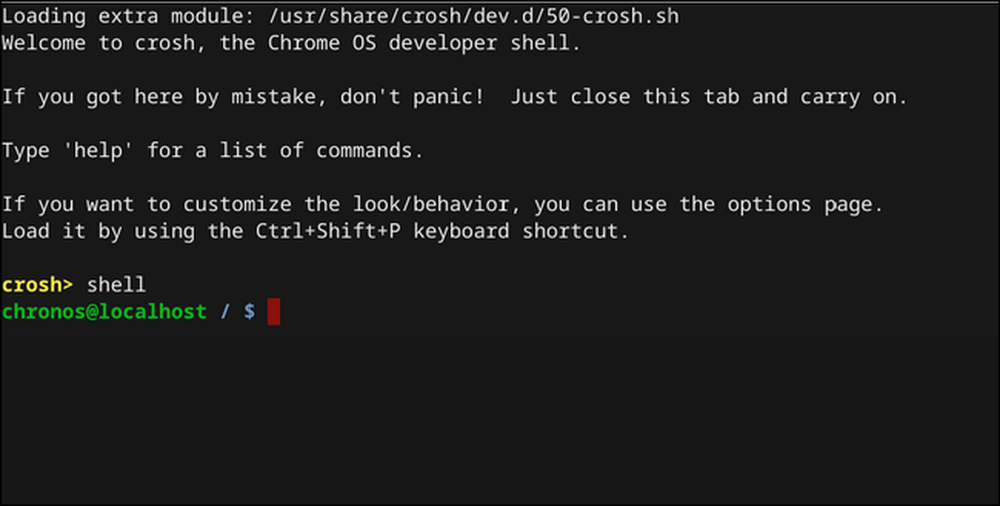
En el shell, navegue hasta el directorio tmp escribiendo lo siguiente: cd / tmp /

Ahora, tendrás que encontrar el archivo de imagen. Tipo ls para generar una lista de todos los archivos en este directorio.
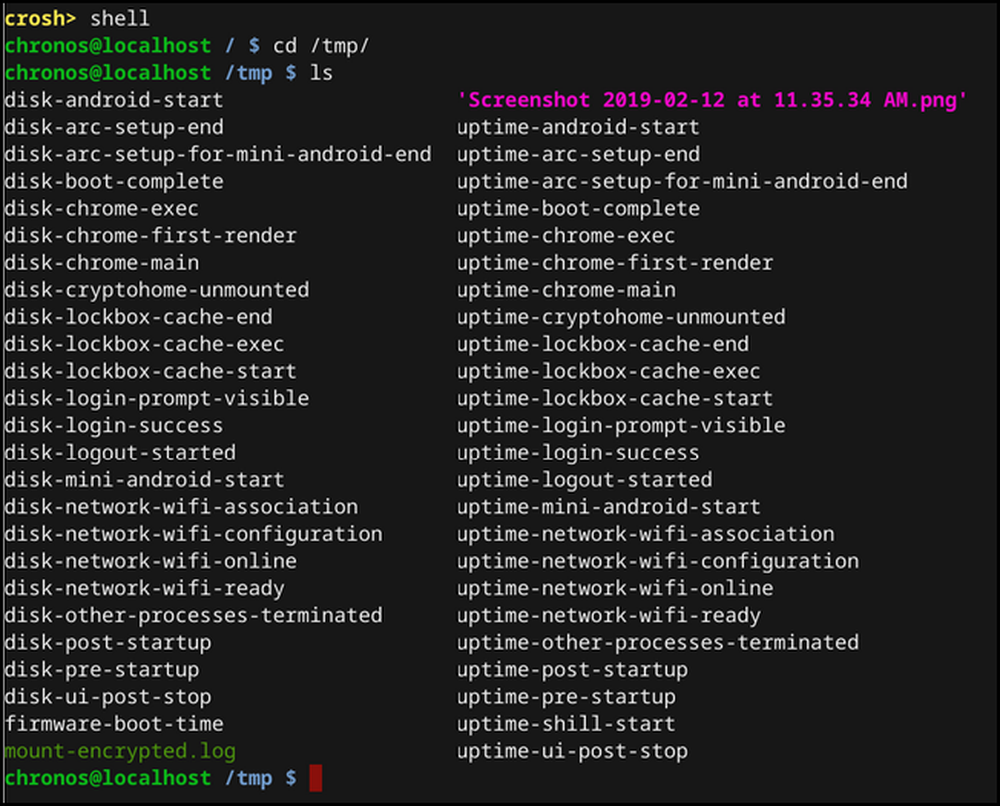
Una vez que haya visto el archivo, escriba lo siguiente para moverlo a su directorio de descargas:
cp '' ~ / Descargas /
No olvide las comillas simples aquí, porque el nombre del archivo tiene espacios, esto le indica al sistema que es el nombre completo del archivo..
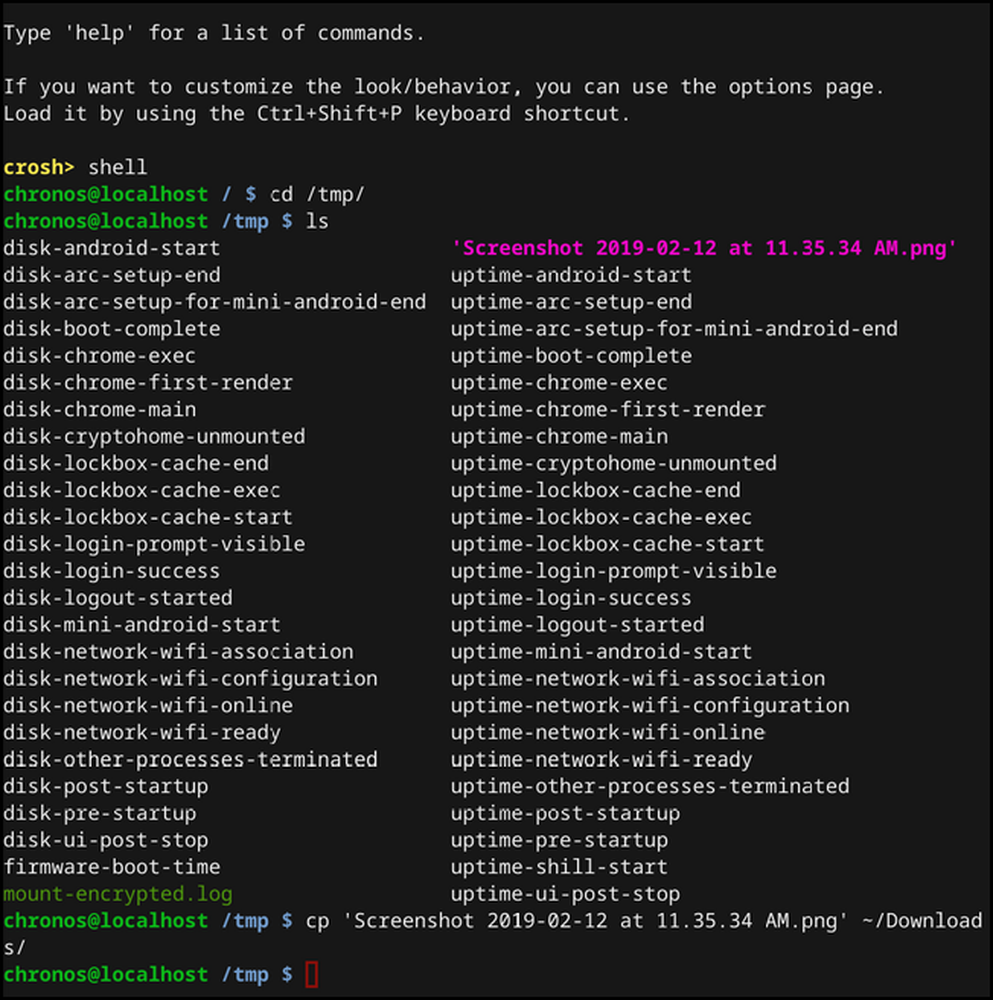
Si se ingresa correctamente, no recibirás ningún tipo de notificación aquí, como en la captura de pantalla anterior. Si está mal, verás un error..
Si todo salió según lo planeado, tu captura de pantalla ahora estará en la carpeta de Descargas. Felicitaciones por tomar los pasos innecesariamente complicados pero necesarios para hacer algo que debería ser mucho más simple.