Cómo transferir datos desde su vieja PC a su nueva Mac
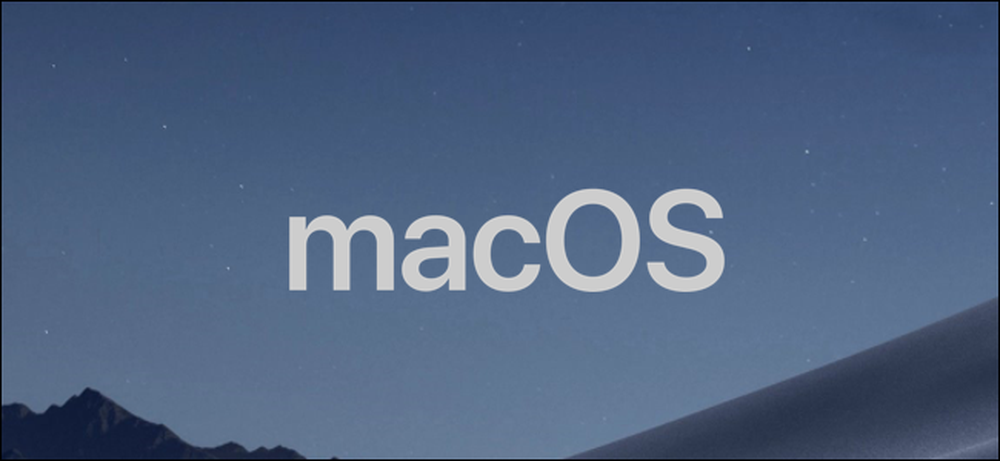
Mover sus datos antiguos a una computadora nueva puede ser un poco doloroso de cabeza, especialmente si va de PC a Mac. Afortunadamente, hay varias maneras de hacerlo, para que pueda configurar y configurar su nueva Mac..
Hay varias formas de transferir datos desde su vieja PC a su nueva Mac. Puede arrastrar sus archivos a un disco duro externo y transferirlos manualmente, configurar un recurso compartido de red entre los dos sistemas o sincronizarlos mediante una cuenta de almacenamiento en la nube. También está el Asistente de migración de Windows, una herramienta especial que Apple creó expresamente para este propósito. Ambas computadoras deberán estar en la misma red para usar esta herramienta, pero más allá de que no haya otros requisitos difíciles.
Aquí le indicamos cómo usar el Asistente de migración de Windows para transferir sus archivos..
Paso uno: Prepare su máquina Windows
Para iniciar este proceso, comience en su PC con Windows. Abre un navegador de tu elección. Hay una página de Apple ubicada en la base de datos de ayuda oficial de Apple con enlaces al programa Windows Migration Assistant para cada una de las diferentes versiones de macOS en su nueva Mac. Instalarás esta aplicación en tu máquina Windows.
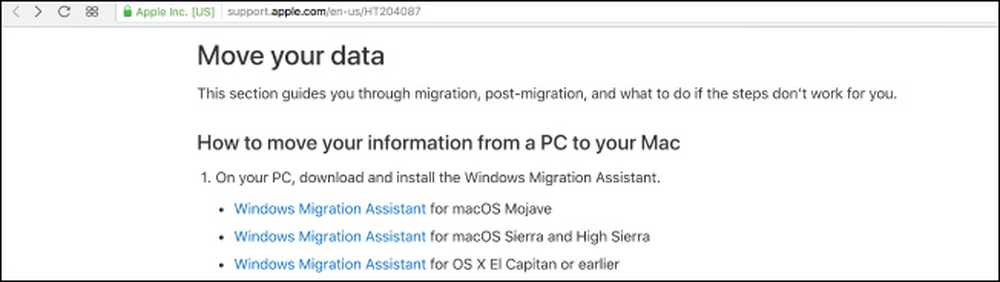
Elija la descarga correcta para la versión de macOS en su nueva máquina y haga clic en el enlace para acceder a la página de descarga. Una vez allí, haga clic en el botón azul "Descargar".
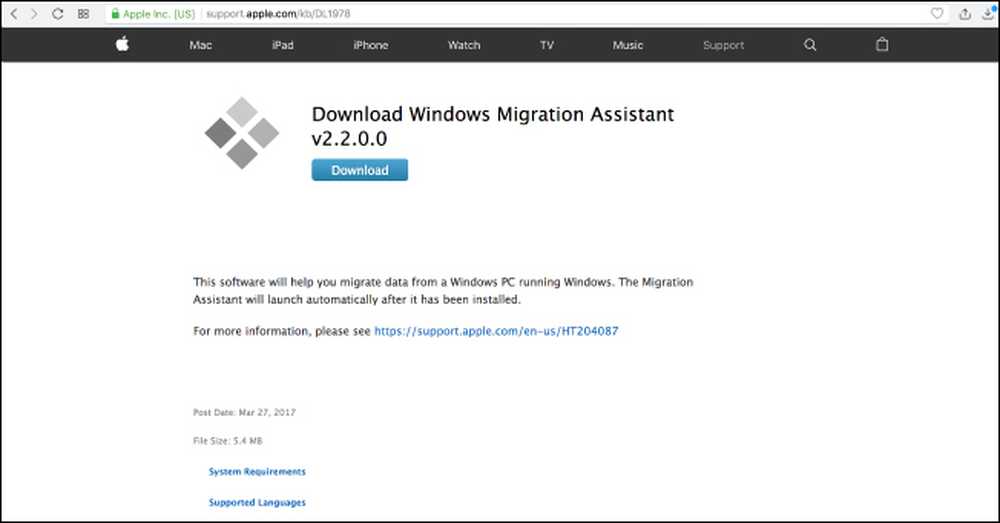
Una vez que haya descargado el Asistente de migración, asegúrese de haber cerrado todas las aplicaciones abiertas de Windows y luego abra el Asistente de migración de Windows haciendo doble clic en él. En la ventana del Asistente de migración, haga clic en "Continuar" para iniciar el proceso.
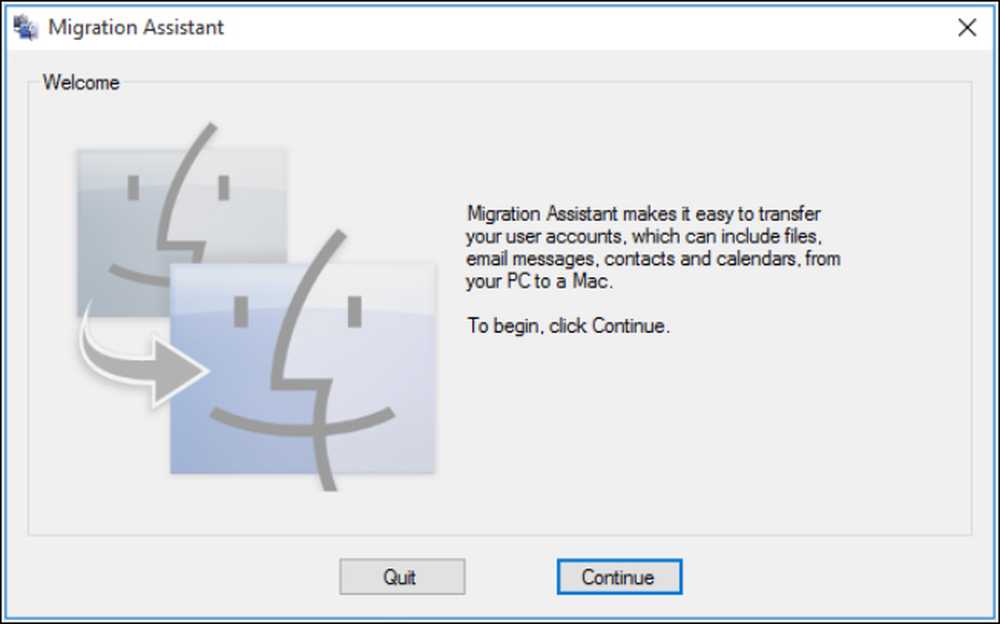
Deje su PC disponible en la siguiente pantalla, donde aparecerá un código en breve. Volveremos a esto, no te preocupes..
Paso Dos: Prepara tu Mac
Ha terminado con su máquina Windows por el momento, así que encienda su Mac. Abra el Asistente de migración de Mac, que se encuentra en la carpeta Utilidades. Ya está preinstalado.
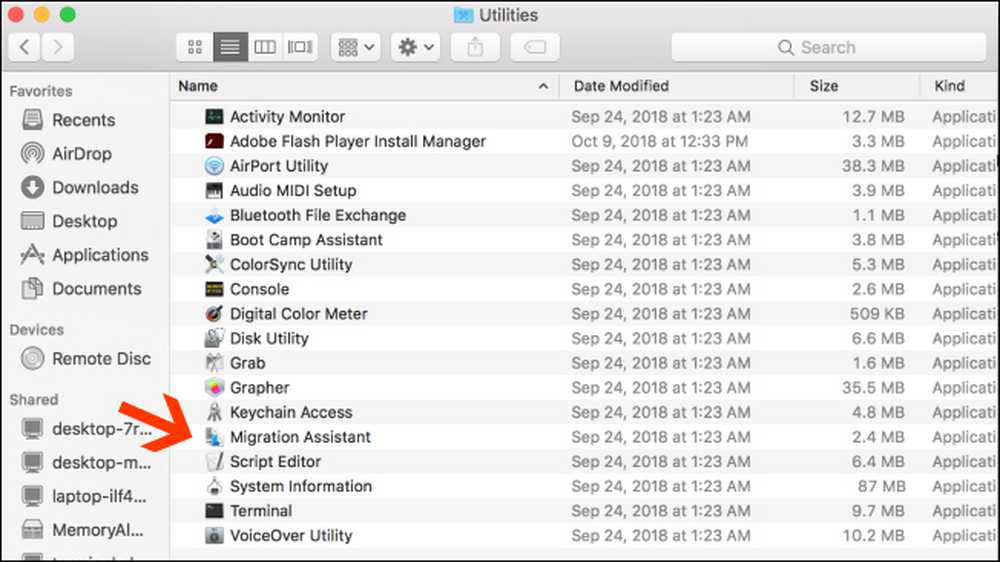
Cuando abra el Asistente de Migración en su Mac y haga clic en "Continuar", todas las aplicaciones en la Mac se cerrarán, así que asegúrese de estar listo para continuar antes de hacerlo..
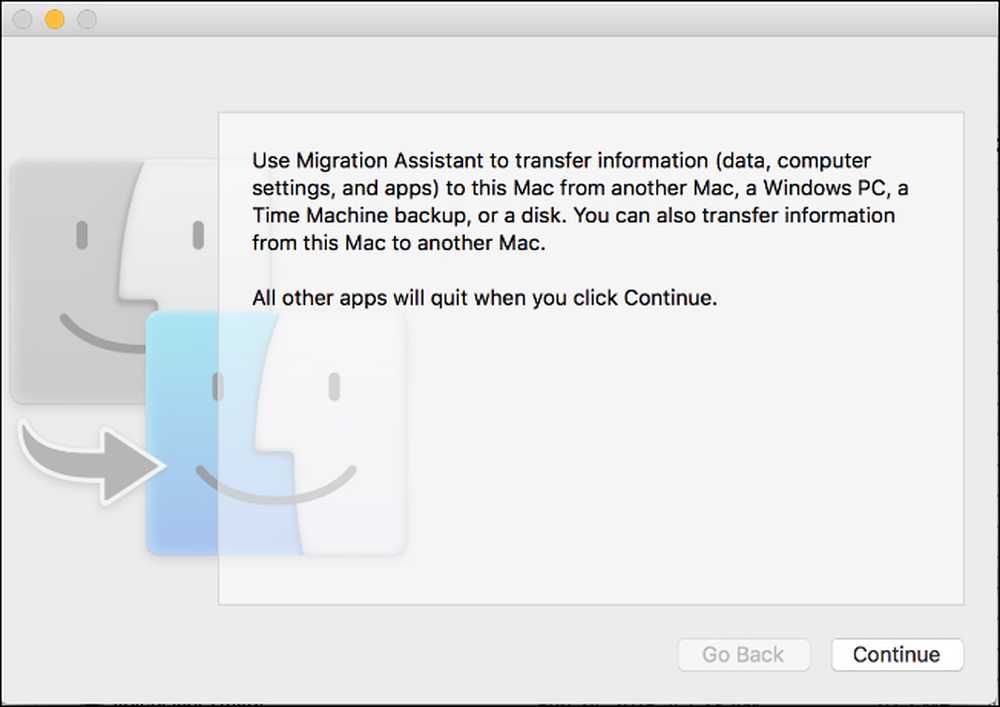
En la siguiente pantalla, elija la opción para transferir datos "Desde una PC con Windows". Luego haga clic en "Continuar" a través de la flecha en la parte inferior de la pantalla.
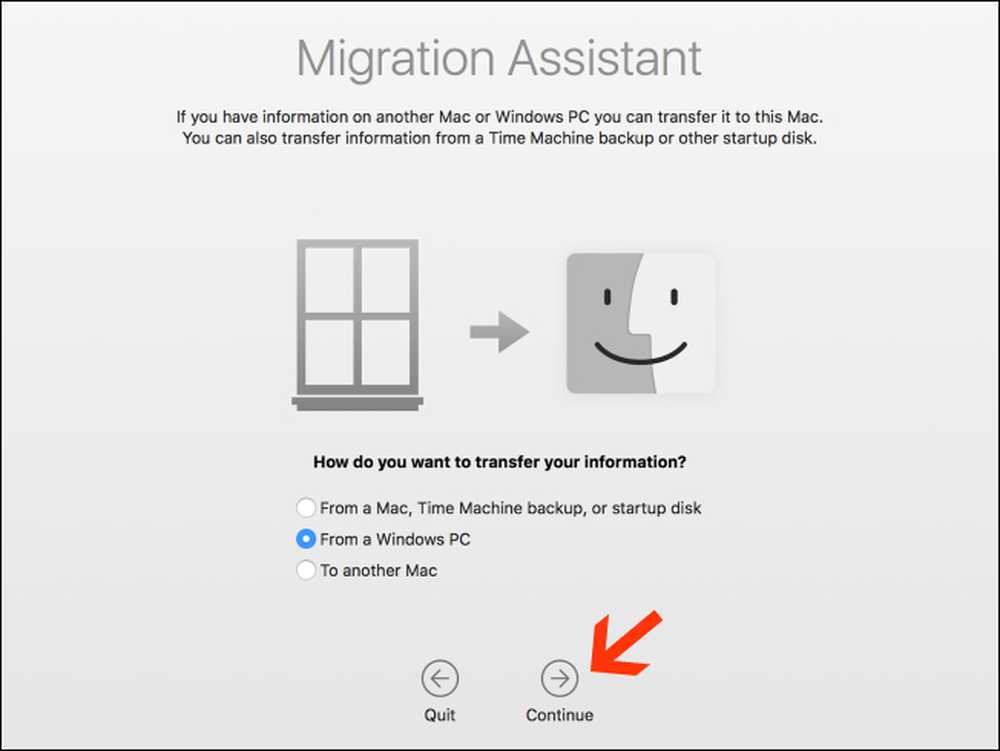
La siguiente pantalla mostrará un código de acceso para la Mac a la que está migrando datos. Verá que su PC también muestra el mismo código en su instancia del Asistente de migración. Las pantallas se verán idénticas mientras tenga ambas máquinas funcionando..
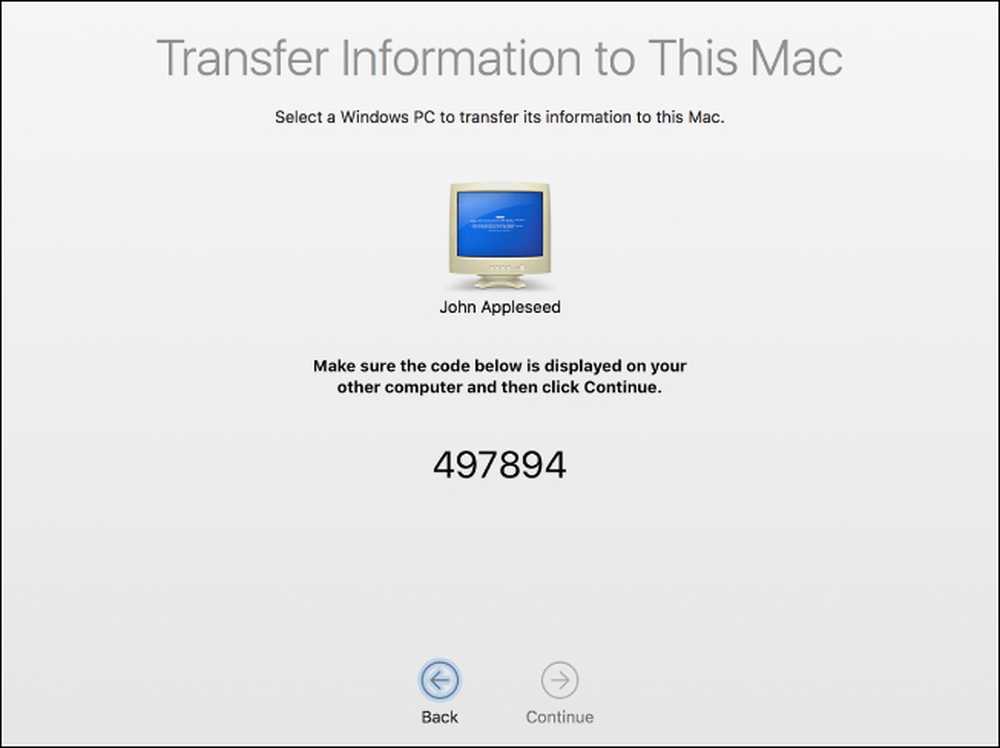
Asegúrese de que las dos computadoras muestren el mismo código. A continuación, haga clic en "Continuar" en su PC primero y luego haga lo mismo en su Mac.
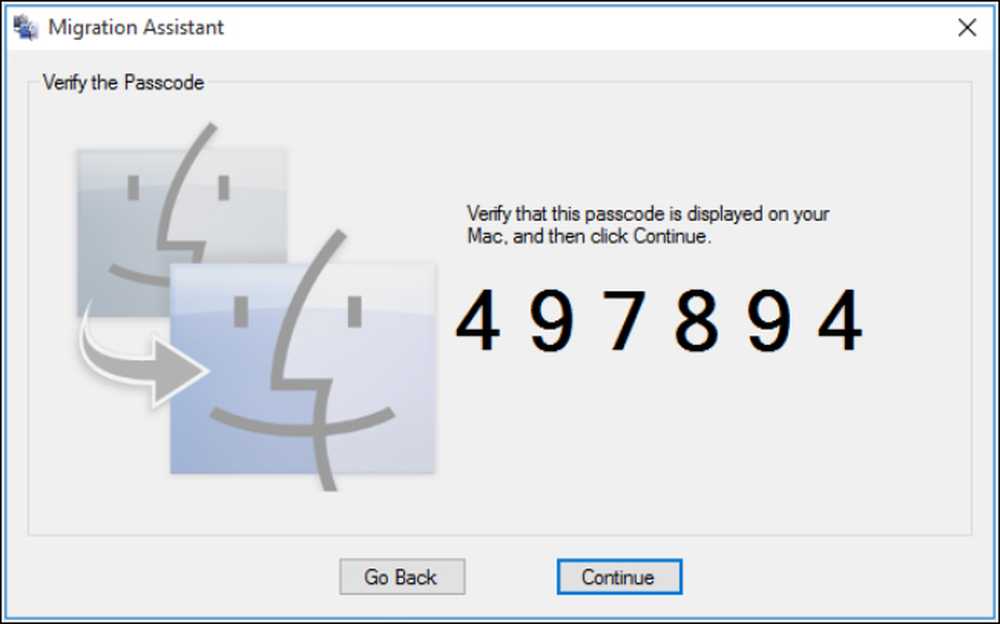
Te centrarás en tu Mac durante el resto del proceso..
Paso tres: elegir qué datos transferir
Cuando presione "Continuar", el Asistente de migración en su Mac buscará una lista de archivos que puede migrar a su nueva computadora. Una vez que termine, le mostrará todos los archivos que encontró, separados por usuario. Seleccione los datos que desea mover y luego haga clic en "Continuar".
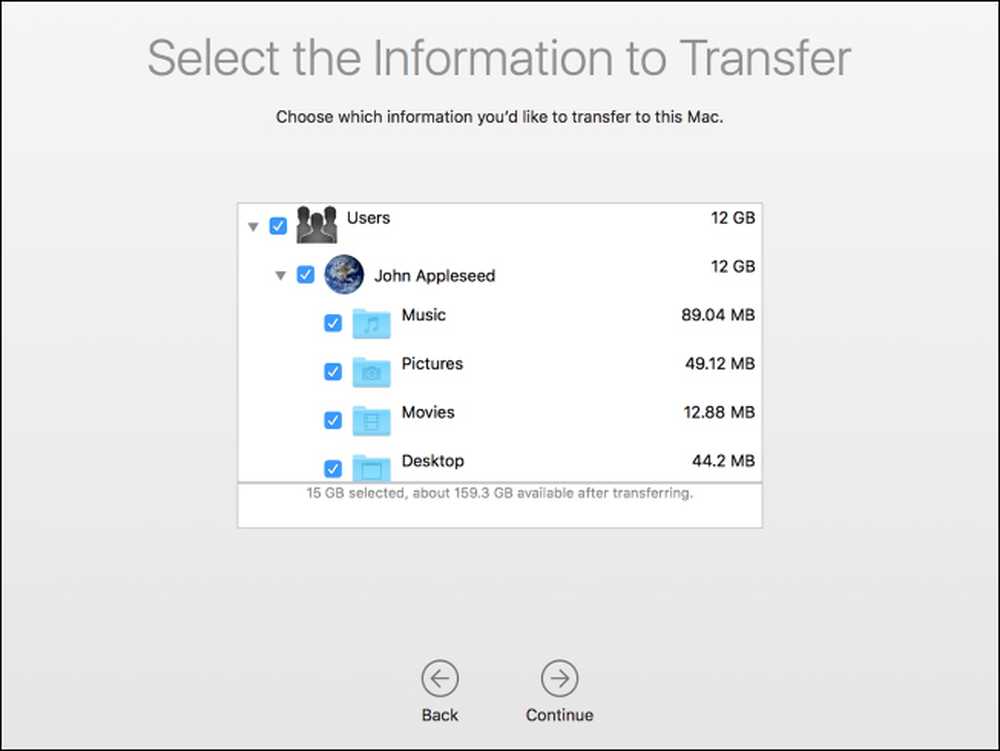
Después de hacer esto, comenzará el proceso y se le mostrará una ETA hasta que finalice. La transferencia puede tardar un poco en completarse, dependiendo de la cantidad de datos que transfiera, y el Asistente le notificará cuando haya terminado..
¡Felicidades! Ahora puedes comenzar a usar tu nueva y nueva Mac.




