Cómo desactivar elementos recientes y lugares frecuentes en Windows 10

En todas las ventanas, verá menús con los elementos utilizados más recientemente para una aplicación determinada. Tal vez sea un documento que abrió recientemente o algunos videos que vio recientemente. Frequent Places funciona de manera similar, mostrando carpetas importantes en su cuenta (Escritorio, Descargas, Documentos, Imágenes, Música, etc.), además de las carpetas que ha fijado o que ha accedido recientemente. Aquí se explica cómo desactivar los elementos recientes y los lugares frecuentes en Windows 10.
Ubicación de artículos recientes y lugares frecuentes
Sus elementos recientes y lugares frecuentes se almacenan en las siguientes ubicaciones de carpetas:
% AppData% \ Microsoft \ Windows \ Elementos recientes% AppData% \ Microsoft \ Windows \ Recent \ AutomaticDestinations% AppData% \ Microsoft \ Windows \ Recent \ CustomDestinations
Así es como se ven cuando se ven desde el menú Inicio:

Así es como se ven en las listas de salto de la barra de tareas:

También los encontrará en el Explorador de archivos, en el panel Acceso rápido:

... y en el menú Archivo:

Cómo funcionan los elementos recientes en Windows
En el Explorador de archivos, Windows solo le mostrará los elementos abiertos más recientemente. Sin embargo, en las listas de salto en el menú Inicio y en la barra de tareas, Elementos recientes mostrará los elementos utilizados más recientemente para esa aplicación. Microsoft Word muestra documentos recientes; Internet Explorer muestra los sitios web recientes; y Microsoft Paint muestra imágenes recientemente abiertas, por ejemplo. Por defecto, Windows muestra los diez elementos usados más recientes por nombre de archivo.
También puede "fijar" archivos y carpetas a la lista Elementos recientes, para que siempre tenga un acceso rápido a ellos. Según la base de conocimiento de Microsoft, el algoritmo Elementos recientes produce el siguiente comportamiento:
- Siempre se agrega un nuevo elemento en la parte superior de la lista de elementos recientes.
- Los artículos se moverán hacia abajo en la lista con el tiempo. Una vez que la lista está completa (el valor predeterminado es diez), los elementos más antiguos caen al final de la lista a medida que los nuevos elementos se agregan a la parte superior de la lista.
- Si un elemento ya aparece en algún lugar de la lista pero se accede nuevamente, entonces ese elemento vuelve al principio de la lista..
- Si un elemento está anclado, seguirá desplazándose por la lista, pero no desaparecerá de la lista..
- Si el número de elementos anclados alcanza el número máximo de elementos, no se agregarán nuevos elementos a la lista hasta que el elemento no esté anclado..
Cómo desactivar elementos recientes en Windows 10
La forma más fácil de desactivar los elementos recientes es a través de la aplicación de configuración de Windows 10. Abra "Configuración" y haga clic en el icono de Personalización.

Haga clic en "Inicio" en el lado izquierdo. Desde el lado derecho, desactive "Mostrar aplicaciones agregadas recientemente" y "Mostrar elementos abiertos recientemente en Saltar listas en Inicio o en la barra de tareas".
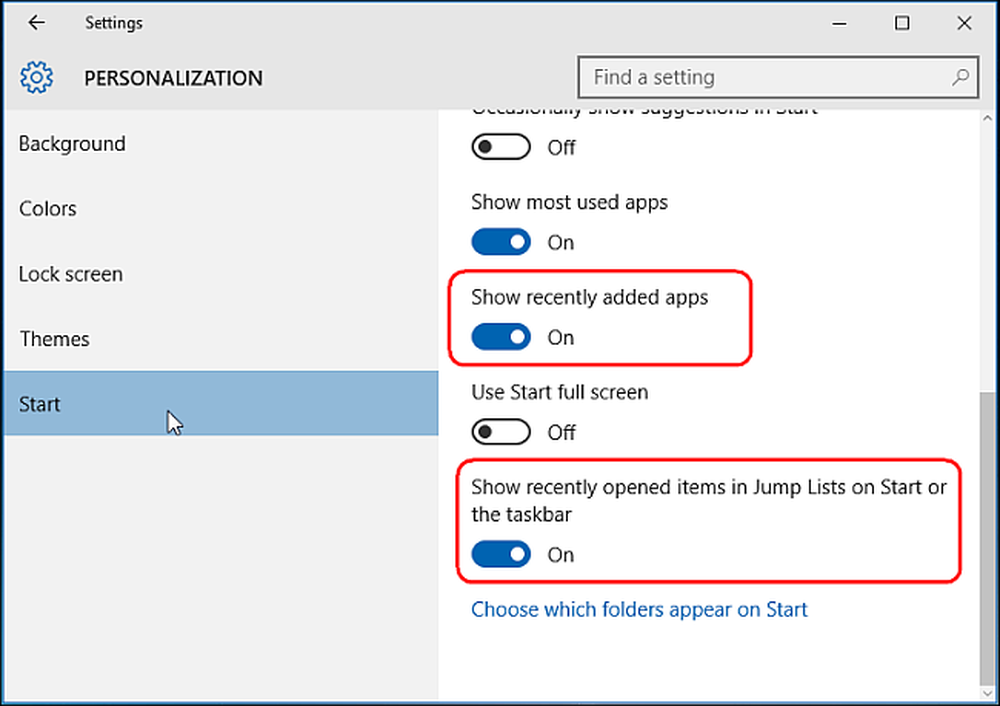
Cuando desactiva los elementos recientes y los lugares frecuentes, borrará todos los elementos recientes de las listas de salto y del Explorador de archivos. Sin embargo, los elementos que hayas fijado permanecerán en su lugar hasta que los liberes manualmente..
Alternativa: desactivar los elementos recientes a través del editor de políticas de grupo
Si está administrando una computadora con varios usuarios y está utilizando Windows 10 Pro, también puede modificar esta configuración a través de la Política de grupo. Presione "Win + R" para abrir el cuadro Ejecutar y escriba "gpedit.msc". En "Configuración de usuario> Plantillas administrativas", haga clic en "Menú de inicio y barra de tareas".

En el panel derecho, haga doble clic en "No guardar el historial de documentos abiertos recientemente" para abrir el cuadro de Propiedades. Para deshabilitar los elementos recientes, elija "Habilitado" y haga clic en "Aplicar". Del mismo modo, haga doble clic en "Eliminar el menú de elementos recientes del menú Inicio" para deshabilitar el menú de elementos recientes.
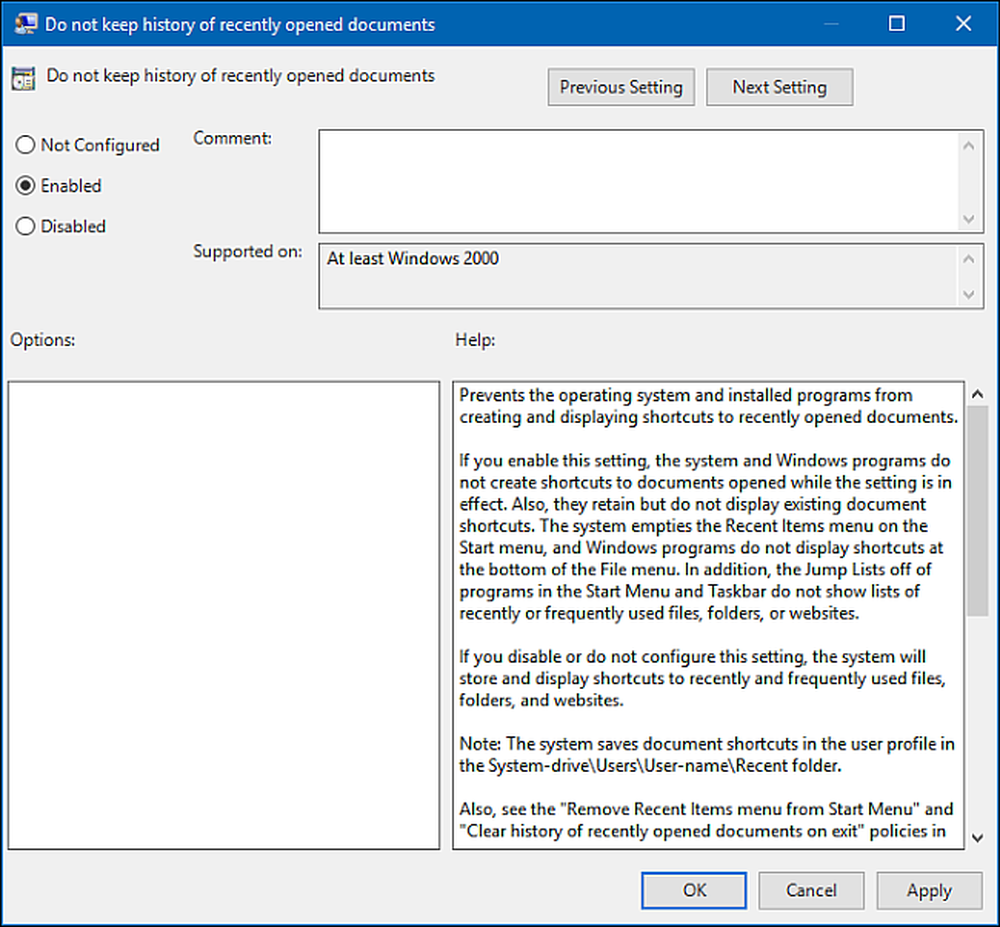
Cómo desactivar elementos recientes y lugares frecuentes en Windows 8.1 y 7
Las cosas son un poco diferentes en las versiones anteriores de Windows. En Windows 8.1, haga clic derecho o presione y mantenga presionado en un área vacía en la barra de tareas, y haga clic en "Propiedades".
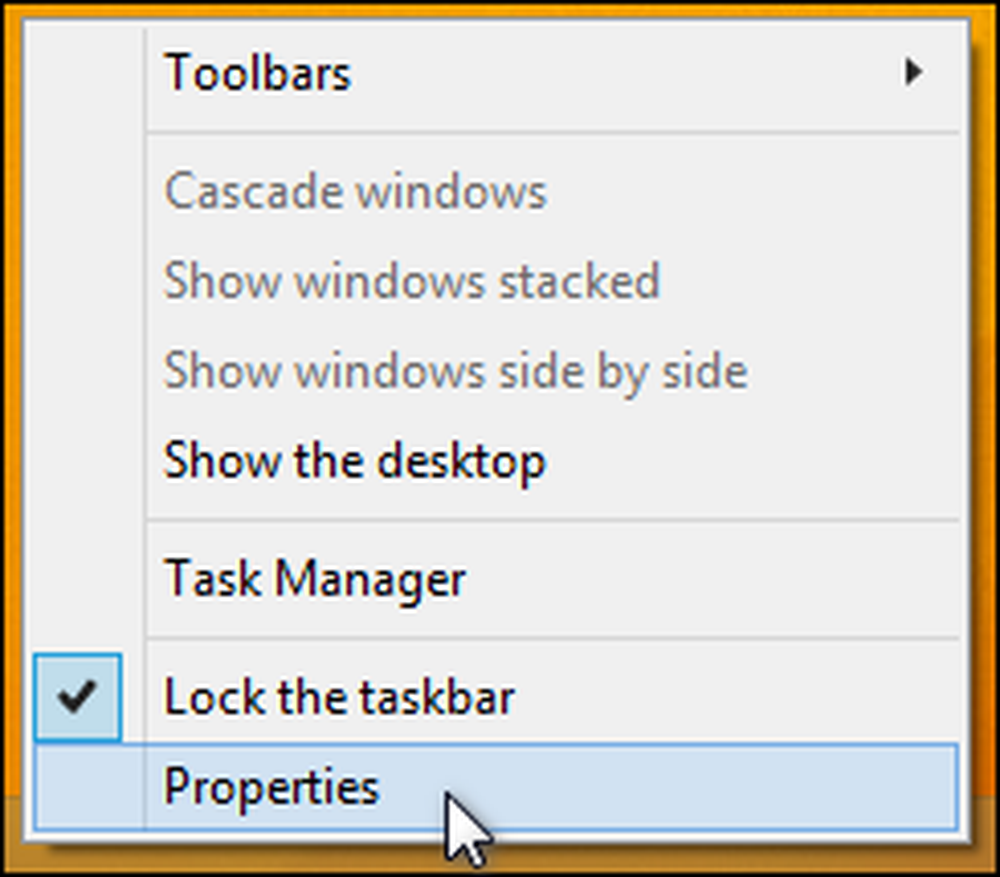
En la pestaña Listas de salto, desmarque "Almacenar y mostrar los elementos abiertos recientemente en el menú Inicio y la barra de tareas" y "Almacenar programas recientemente abiertos". Incluso puede establecer el número (el valor predeterminado es 10) de los elementos recientes y los lugares frecuentes que desea mostrar en Jump Lists y File Explorer.

En Windows 7, haga clic derecho o presione y mantenga presionado en un área vacía en la barra de tareas, y haga clic en "Propiedades".
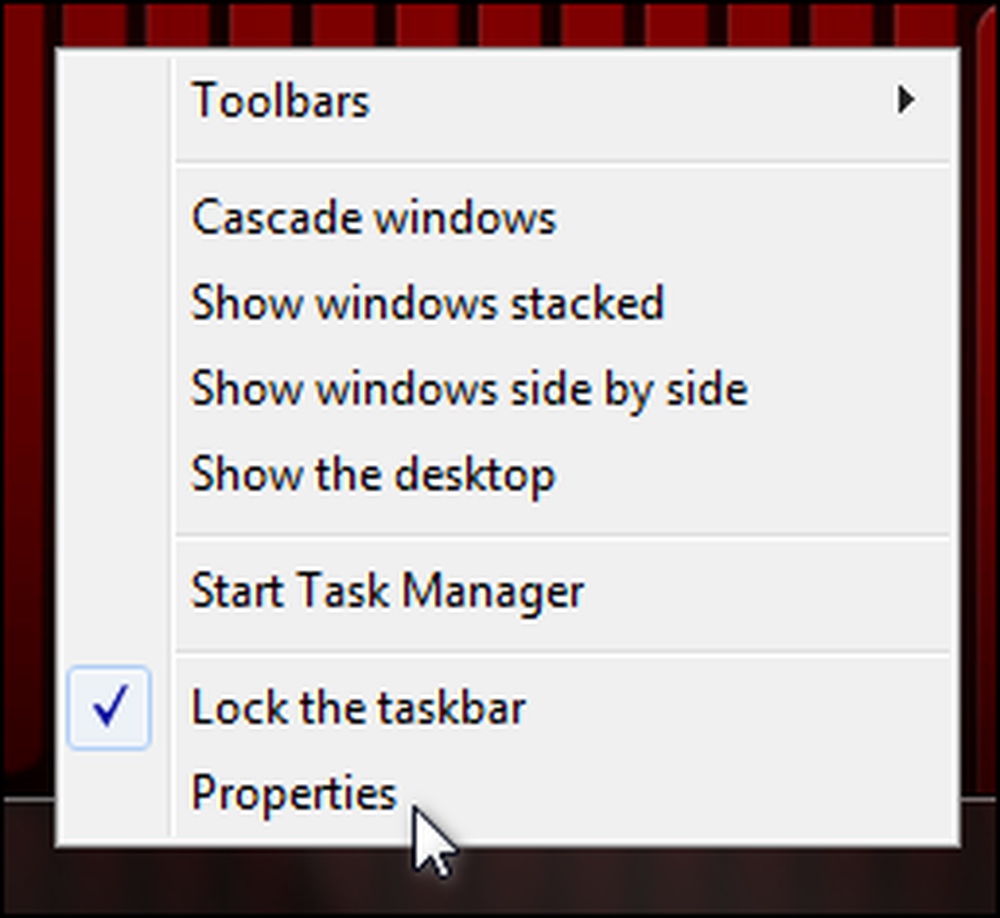
En la pestaña Menú Inicio, desmarque "Almacenar y mostrar los elementos abiertos recientemente en el menú Inicio y la barra de tareas" y "Almacenar y mostrar los programas abiertos recientemente en el menú Inicio".
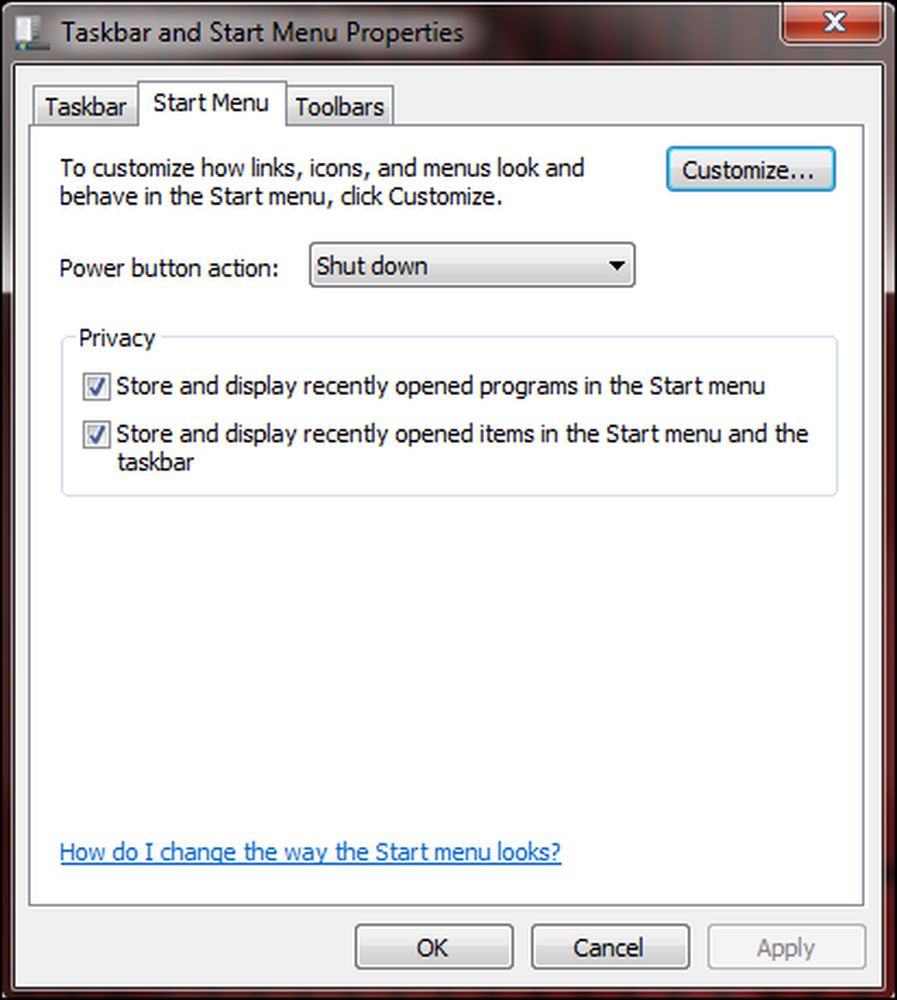
La desactivación de elementos recientes y lugares frecuentes es fácil de manipular en Windows 10. Si no desea que otros vean sus documentos abiertos recientemente, o simplemente no desea que la función desperdicie espacio, tiene muchas opciones de cómo hacerlo. usalo.




