Cómo usar las notas adhesivas de Windows 7
¿Le gustaría una forma fácil de escribir una nota rápida y mantenerla frente a usted sin perder un pedazo de un árbol muerto? Echemos un vistazo a la aplicación Sticky Notes en Windows 7 y cómo puede usarla a su máximo potencial..
Comenzando con las notas adhesivas
Si ha buscado en la Galería de gadgets de escritorio para el gadget de Notas adhesivas de Windows Vista, no tiene que buscar más. El gadget de Vista ha sido reemplazado en Windows 7 por la aplicación Sticky Notes. Lo encontrarás debajo de Accesorios en el menú de inicio, o simplemente escriba Notas adhesivas en la búsqueda del menú de inicio.
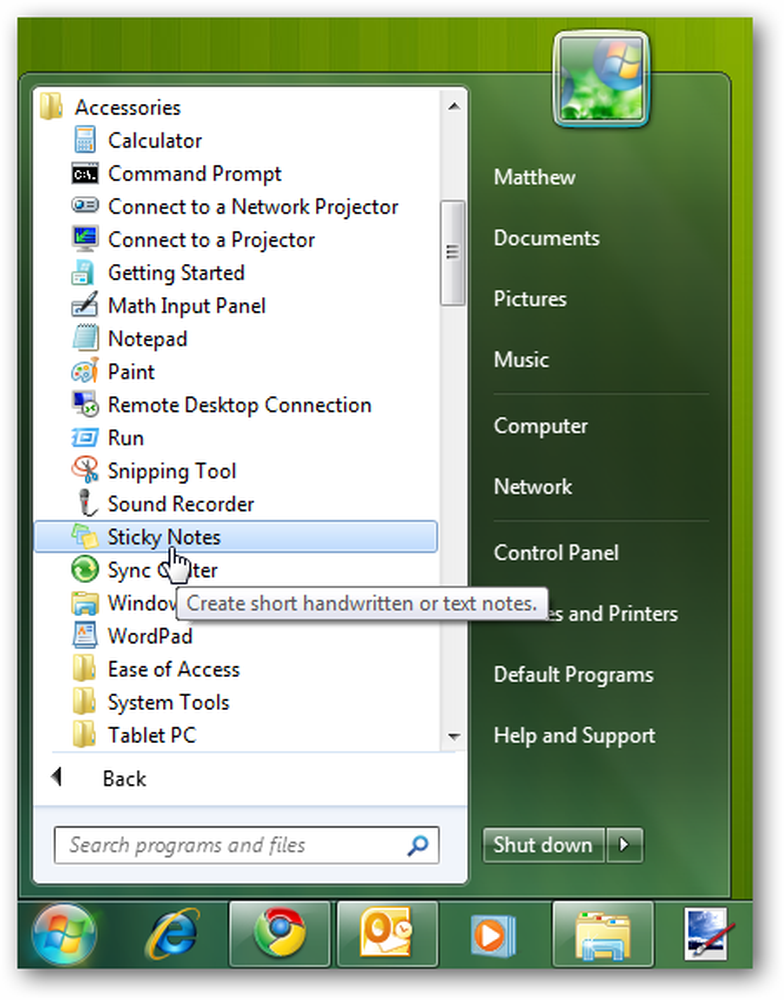
Las Notas Adhesivas son excelentes para anotar un texto rápido que necesita recordar, como una dirección que recibe por teléfono o los elementos que necesita recoger de la tienda de camino a casa. Así es como se ve una nota predeterminada: amarillo con 11 puntos de fuente de impresión Segoe.
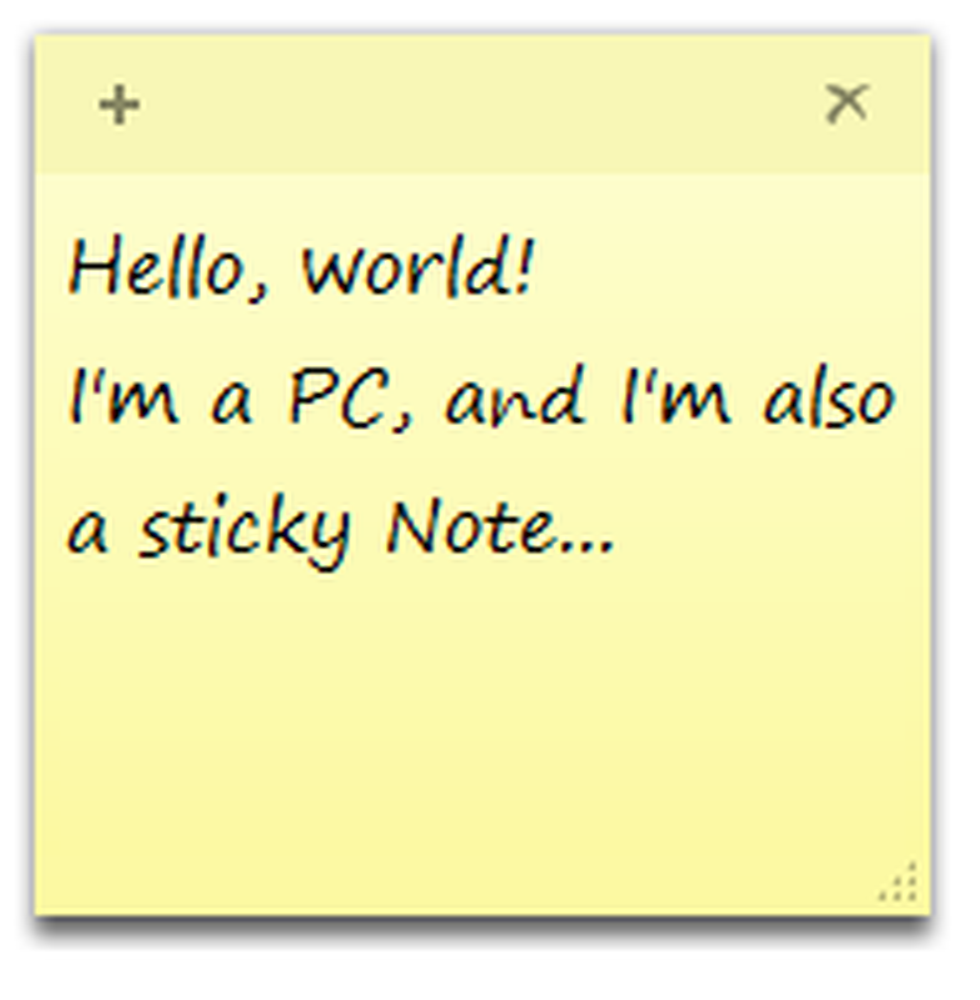
Puede cambiar fácilmente el color de una nota desde el menú del botón derecho.
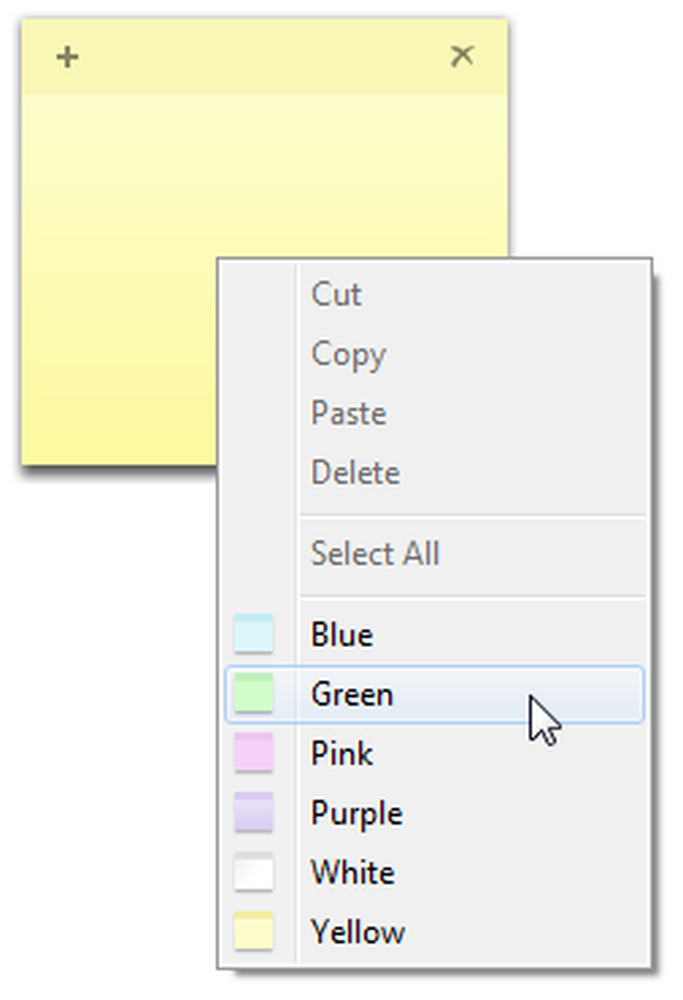
Si pega texto en la nota adhesiva, mantendrá la mayor parte de su formato original. Notará una barra de desplazamiento a la derecha si hay más texto del que se puede mostrar en la pantalla; También puede arrastrar la esquina inferior derecha para cambiar el tamaño de la nota al tamaño que desee..
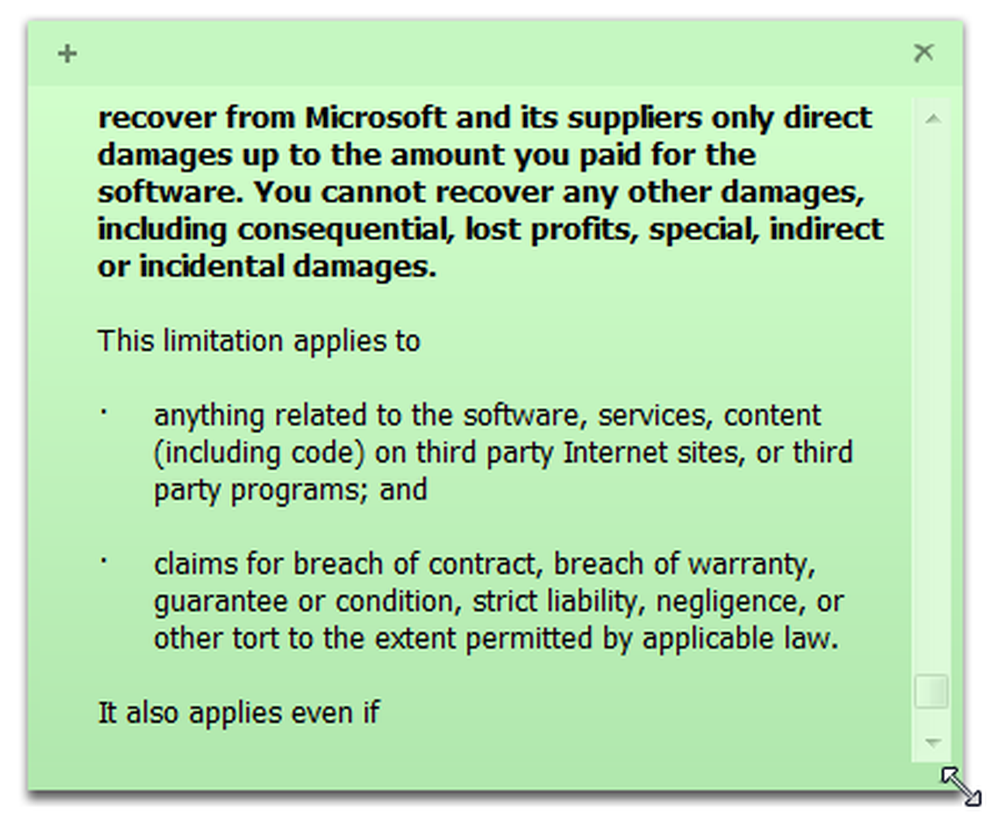
Haga clic en el signo más en la esquina superior izquierda para crear una nueva nota, o haga clic en la x en la esquina derecha para eliminar una nota existente.
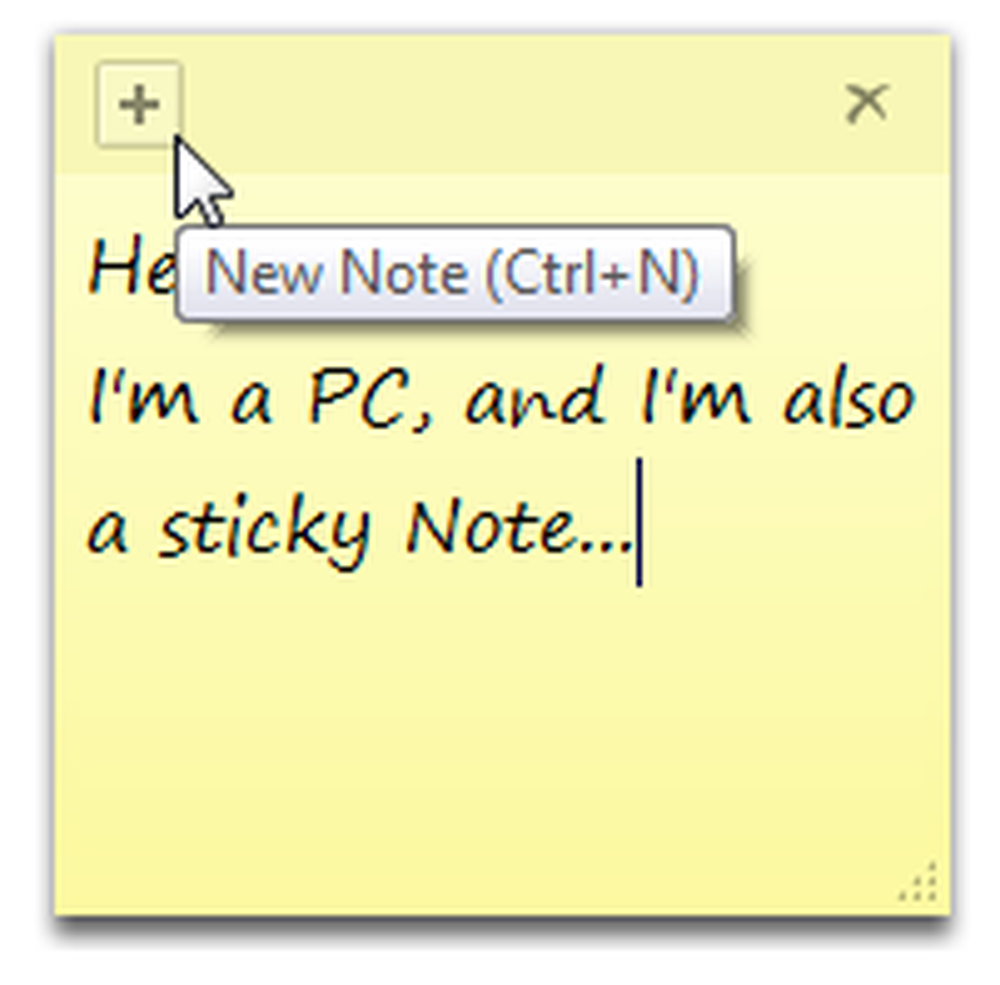
Windows volverá a comprobar que desea eliminar la nota; Si no desea ver este mensaje cada vez, marque el No mostrar este mensaje de nuevo caja.
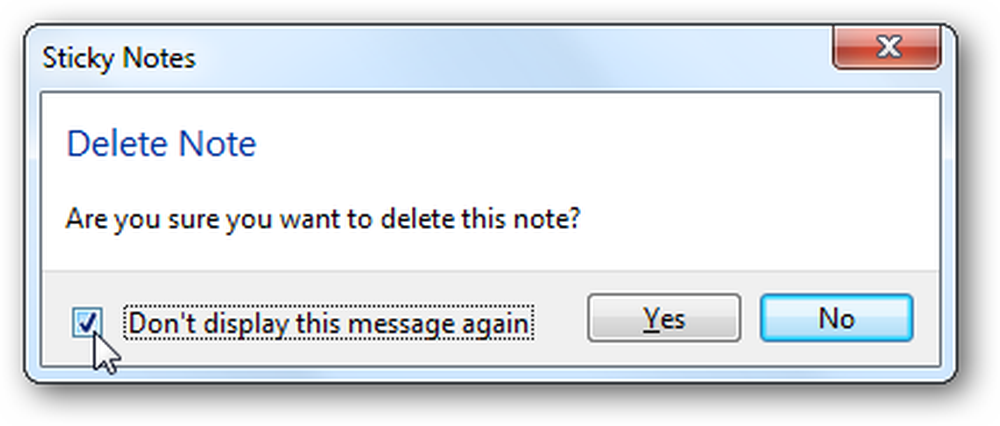
Todas sus notas adhesivas se guardan en:
% AppData% \ Microsoft \ Sticky Notes \ StickyNotes.snt
Sin embargo, no se almacenan en un formato estándar, por lo que no puede utilizar excesivamente los datos en el archivo de notas. Sin embargo, si desea copiar sus notas abiertas a otra computadora, puede copiar y reemplazar este archivo en la otra computadora..
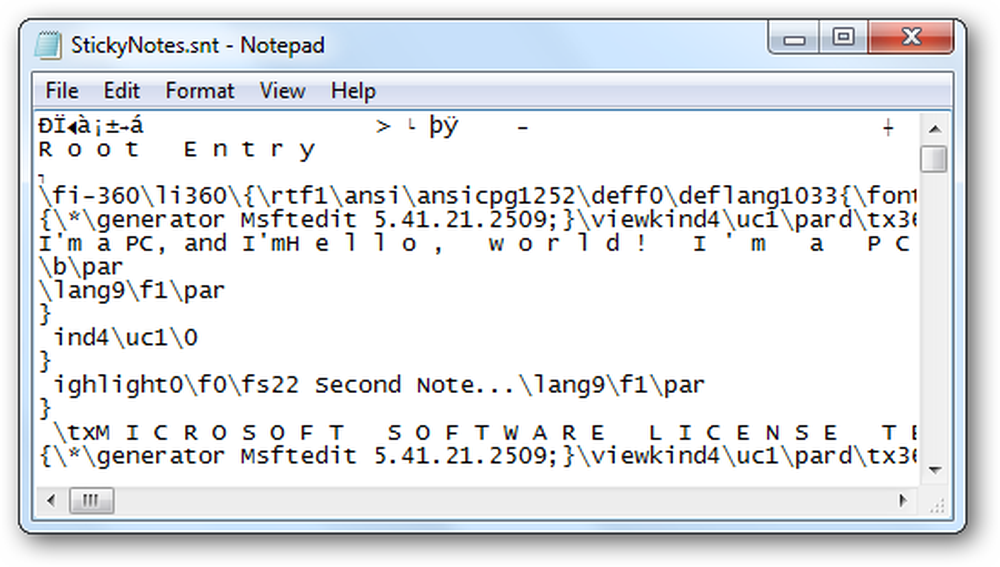
Formato de texto en notas adhesivas
Aunque la aplicación Sticky Notes no incluye ninguna herramienta de formato, aún acepta muchos atajos de teclado comunes para formatear texto. Éstos incluyen:
- Ctrl + B - Negrita
- Ctrl + I - cursiva
- Ctrl + U - Subrayado
- Ctrl + T - Tachado
Presione el método abreviado del teclado para activar la opción de formato, y presiónelo nuevamente para apagarlo normalmente. De nuevo, esto funciona exactamente igual que los accesos directos en Word u otras aplicaciones comunes.
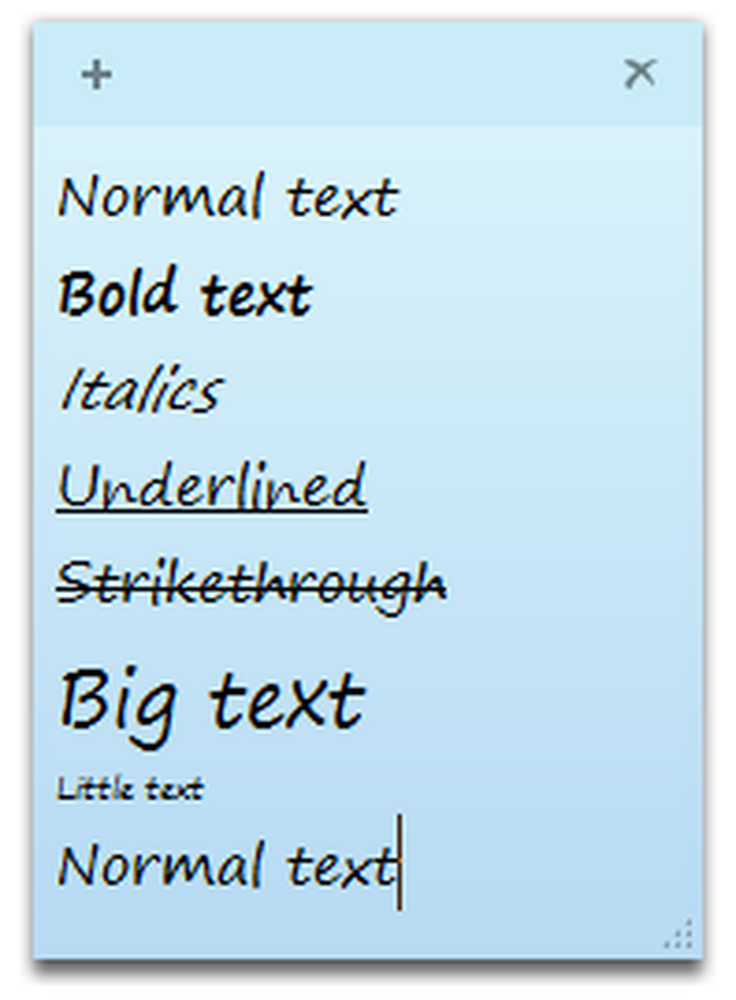
Incluso puede centrar su texto o justificarlo a la derecha con estos métodos abreviados de teclado:
- Ctrl + L - Normal, justificado a la izquierda
- Ctrl + E - Centrado
- Ctrl + R - Justificado a la derecha
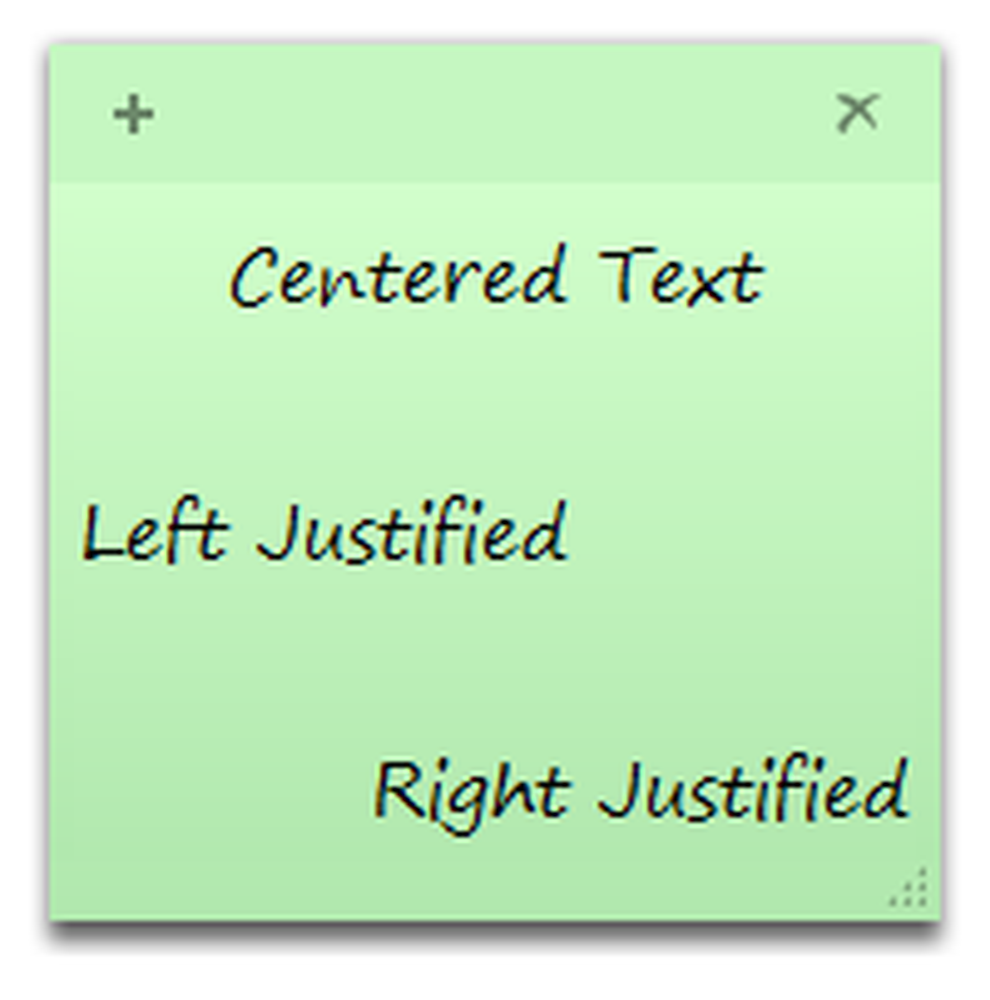
Incluso puede hacer un esquema simple en una nota adhesiva. Para hacer un esquema o lista, presione:
Ctrl + Shift + L
Esto le dará un punto de viñeta, pero presiónelo nuevamente para recorrer las opciones que se muestran a continuación. En la séptima vez, volverá a un texto simple y sin contornos..
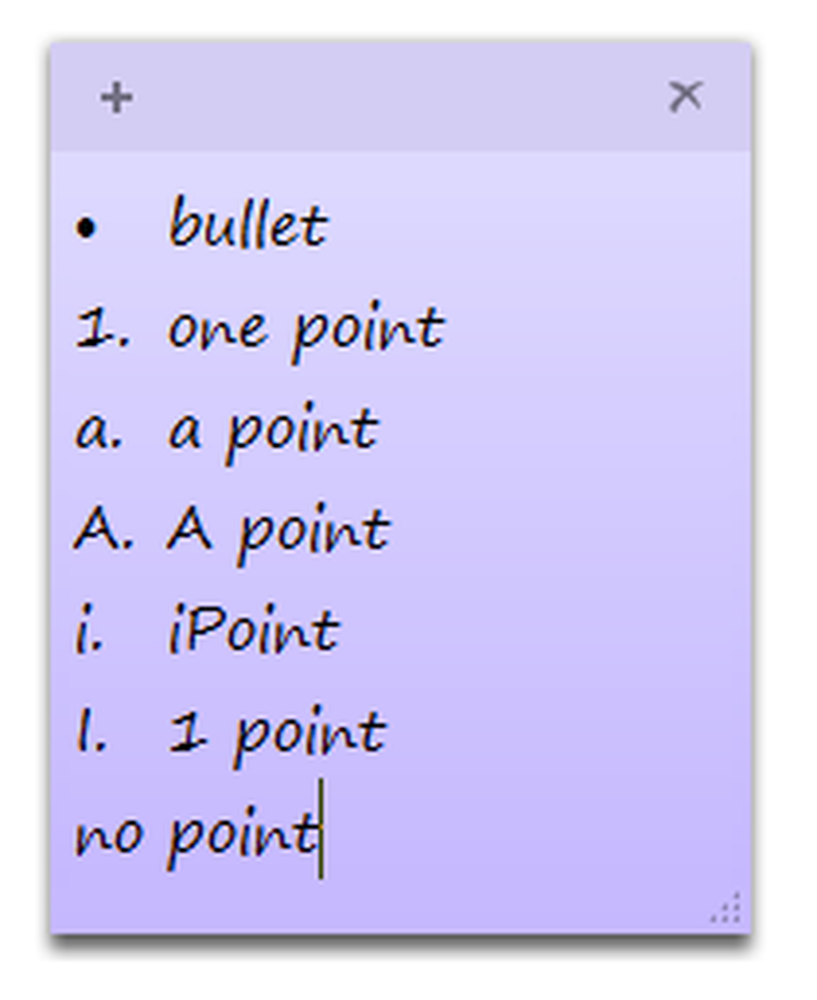
El siguiente número o punto del esquema aparecerá automáticamente cuando presione Entrar. Esta es una excelente manera de anotar un horario simple para el día, los artículos que necesita en la tienda o cualquier cosa que se le ocurra..
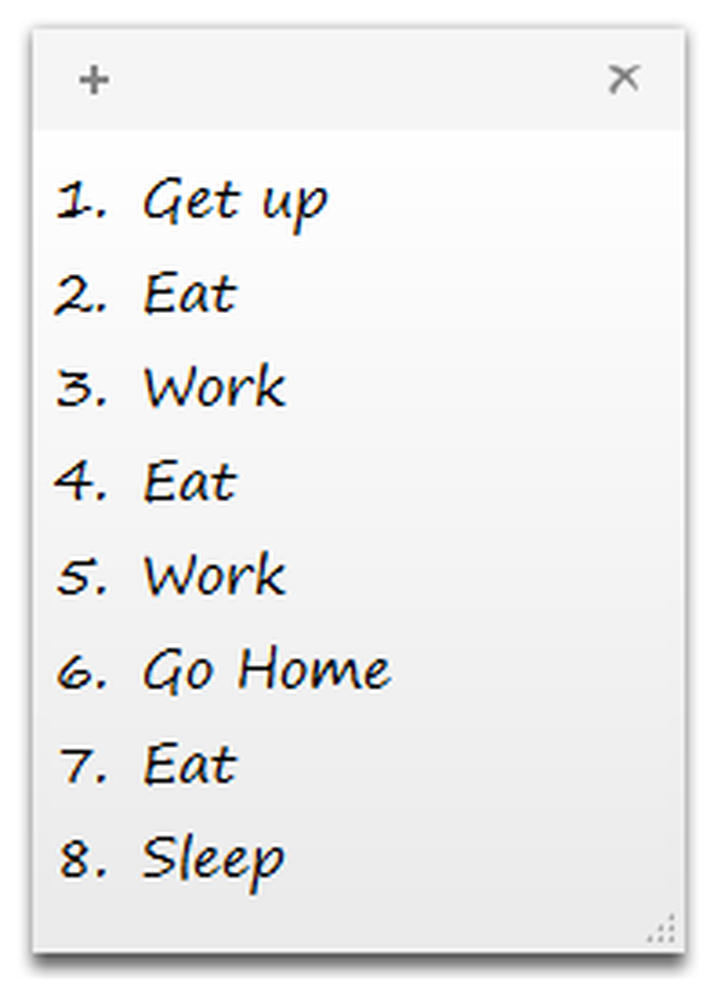
Integración de Windows 7
Sticky Notes está bien integrado con las nuevas características de Windows 7. Puede crear una nueva nota a partir del jumplist, y le recomendamos que mantenga las Notas Adhesivas en su barra de tareas para que pueda anotar fácilmente una nota. Si tiene notas abiertas cuando apaga su computadora, se abrirán automáticamente cuando reinicie al igual que los gadgets de escritorio.
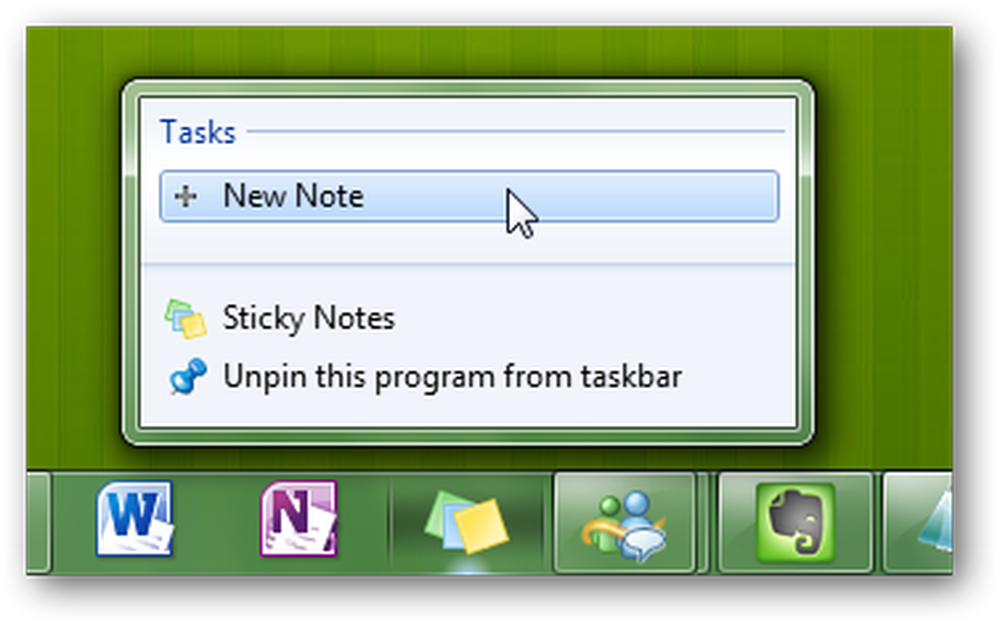
Desafortunadamente, Windows 7 no trata cada nota como una nota individual en la barra de tareas o en la pestaña Alt +, pero si se desplaza sobre la miniatura de la nota, obtendrá una Vista previa de Aero de las notas mientras que todas las demás ventanas se vuelven translúcidas. Esta es una excelente manera de ver lo que habías escrito sin minimizar tus ventanas.
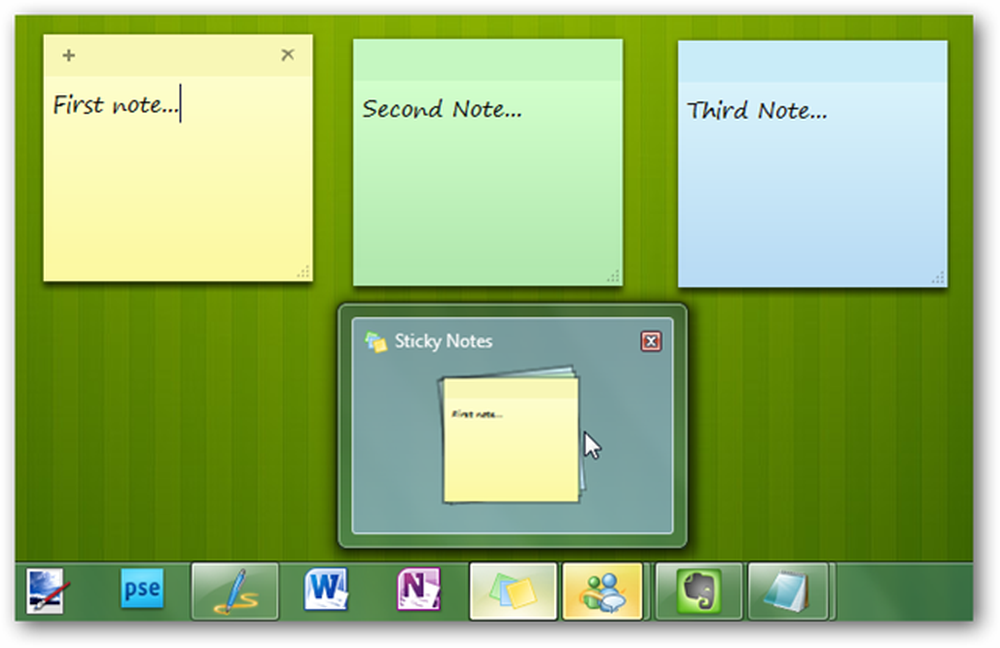
Windows 7 incluso indexa sus notas adhesivas para que pueda encontrar fácilmente sus notas en la búsqueda del menú Inicio. Si ingresa algo que ha escrito en una nota adhesiva, verá que aparece en los resultados de búsqueda. Esta es una gran ventaja del antiguo gadget de escritorio.
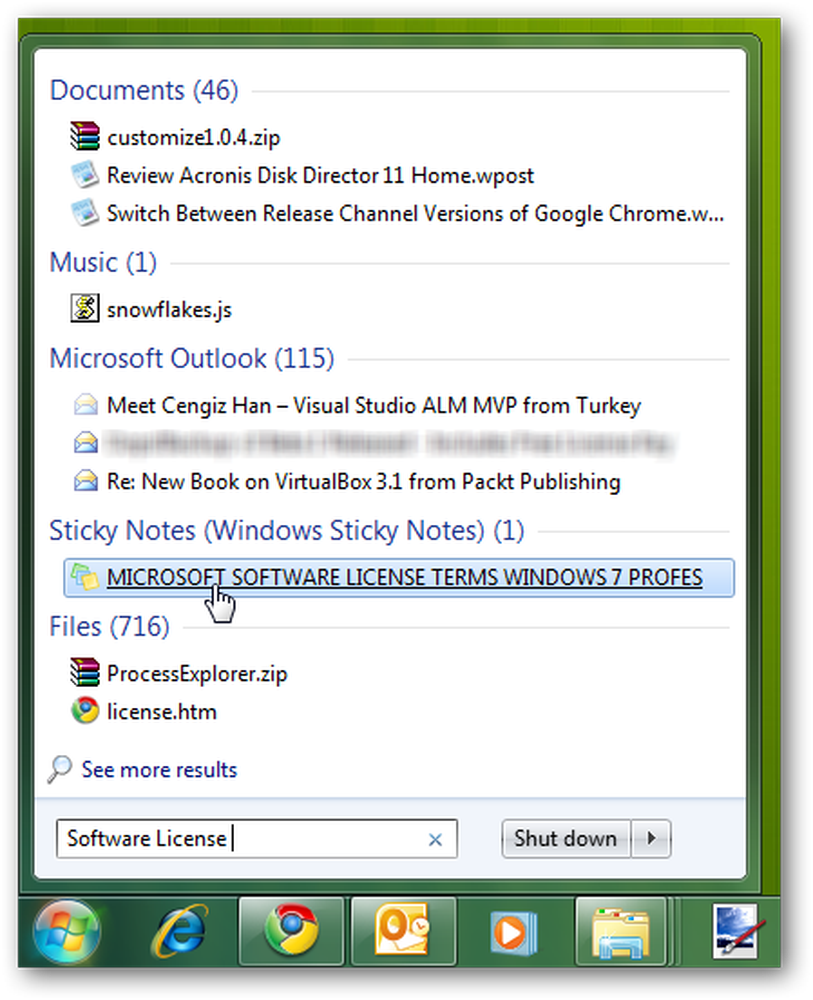
Conclusión
Aunque Sticky Notes no es una característica nueva e innovadora en Windows 7, es una aplicación pequeña y agradable que facilita la anotación de algo. No reemplaza a OneNote ni a Evernote, pero es excelente para mantener una nota rápida frente a usted para que no lo olvide. Con estos consejos y trucos, debería poder aprovechar más la función de notas adhesivas.
Si es un usuario de Outlook, consulte nuestra Guía para principiantes sobre el uso de la función de Notas en Outlook.




