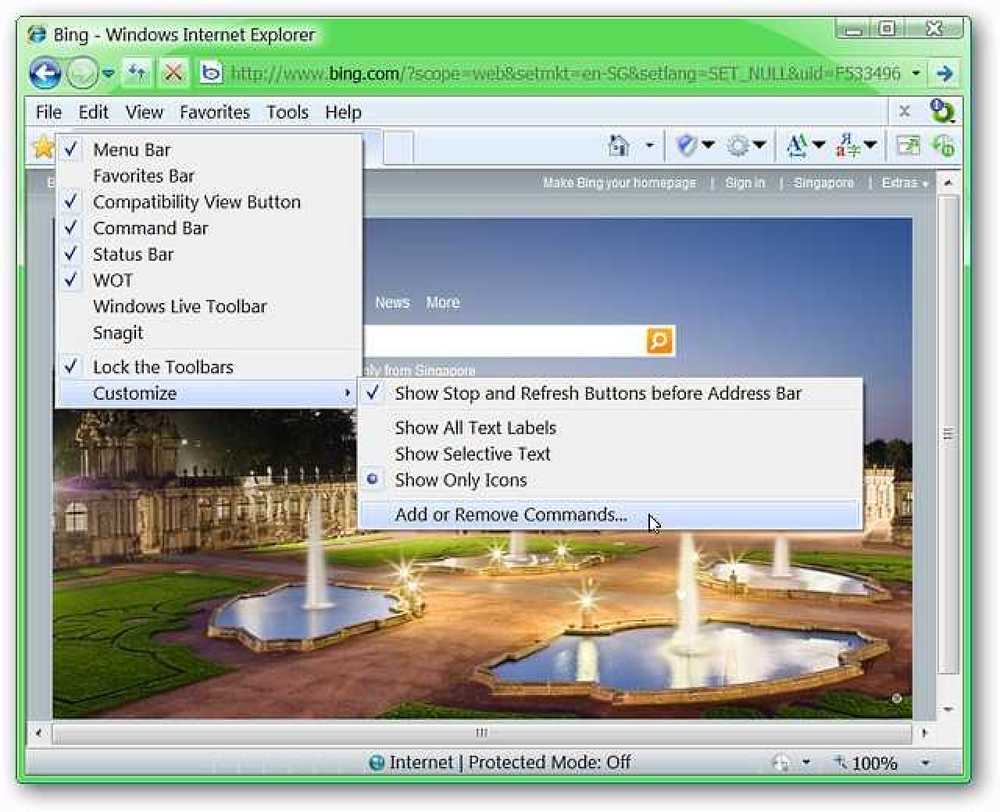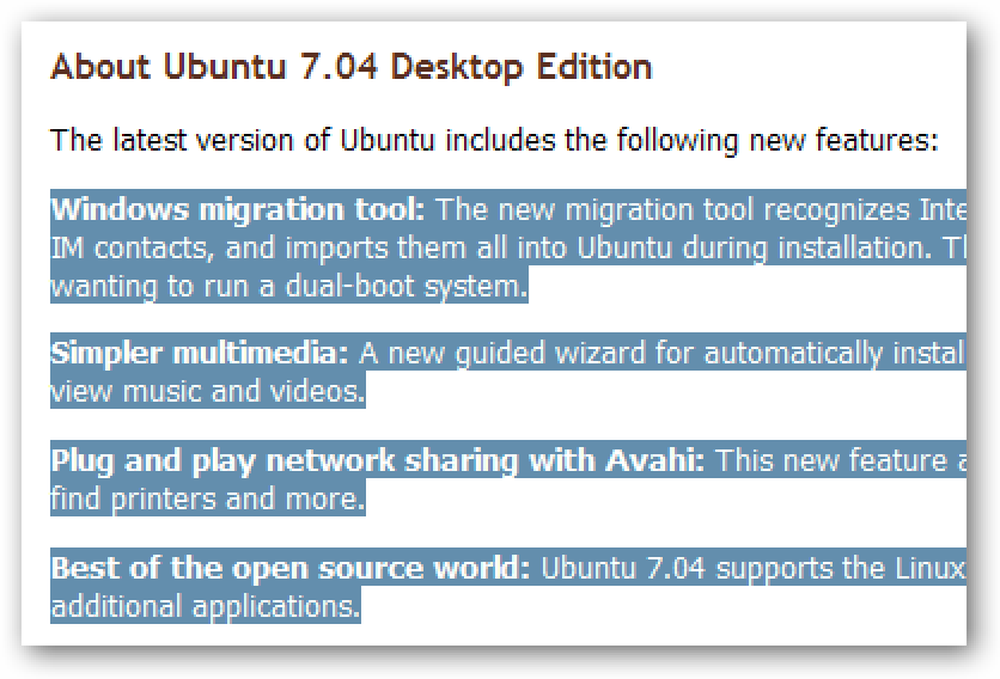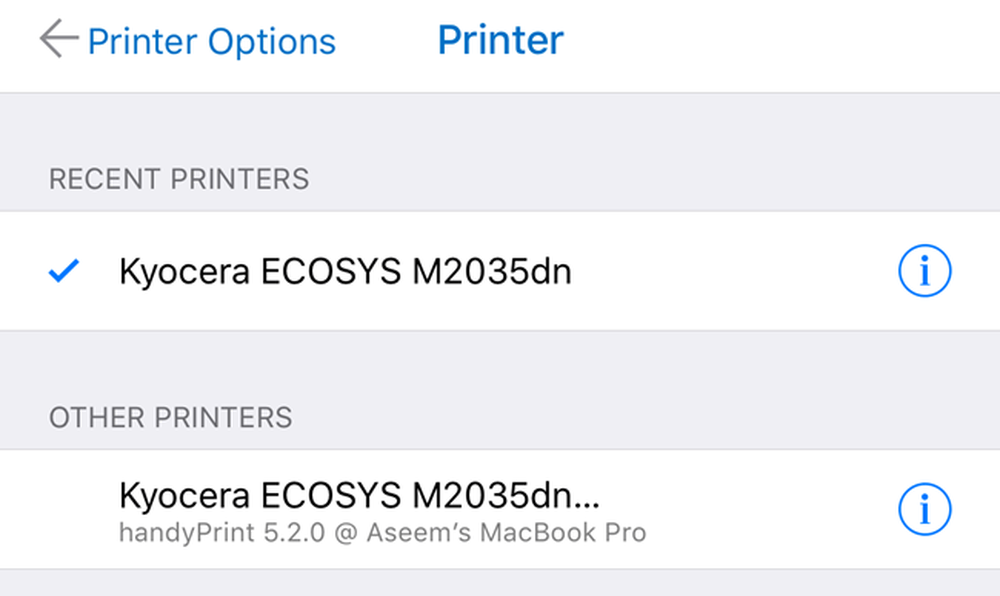Imprimir solo las áreas seleccionadas de una hoja de cálculo en Excel 2007 y 2010
A veces es posible que necesite imprimir los datos contenidos en una hoja de cálculo de Excel, pero imprimir todo esto es un desperdicio. Hoy le mostramos cómo imprimir solo las áreas específicas del documento que necesita.
Abra la hoja de cálculo con los datos que necesita y mantenga presionada la tecla Ctrl mientras resalta el área del documento que desea imprimir.

Haga clic en la pestaña Diseño de página en la cinta, luego en el botón Área de impresión y Establecer área de impresión...

Mientras aún se encuentra en Diseño de página, haga clic en Imprimir títulos ...

Se abrirá la pantalla de configuración de página y querrá seleccionar la pestaña Hoja. Desde aquí, escriba las columnas y las filas que desea repetir. (Si alguna) Luego haga clic en Vista preliminar. Esto le permite incluir encabezados o etiquetas asociadas con los datos.

Ahora podrá obtener una vista previa del área que ha seleccionado y puede imprimirla.

También puede seleccionar varias áreas de la hoja de cálculo. Simplemente seleccione otra área y al hacer clic en Imprimir área seleccione Agregar al área de impresión.

Luego, cuando ingresa a la Vista preliminar, puede recorrer las diferentes áreas que ha seleccionado.

Las áreas de impresión permanecerán establecidas hasta que las borres. Simplemente haga clic en el área de impresión y luego seleccione Borrar área de impresión.

Esto también funciona básicamente igual en Excel 2010, pero cuando selecciona Vista previa de impresión, se abre la Vista de backstage y puede seleccionar sus opciones de impresión desde allí..

Esta es una excelente manera de ahorrar tinta y papel si solo necesita imprimir áreas específicas de una hoja de cálculo. Ser capaz de incluir encabezados de columna y etiquetas de fila también es bueno, por lo que los datos que imprime tienen más sentido.