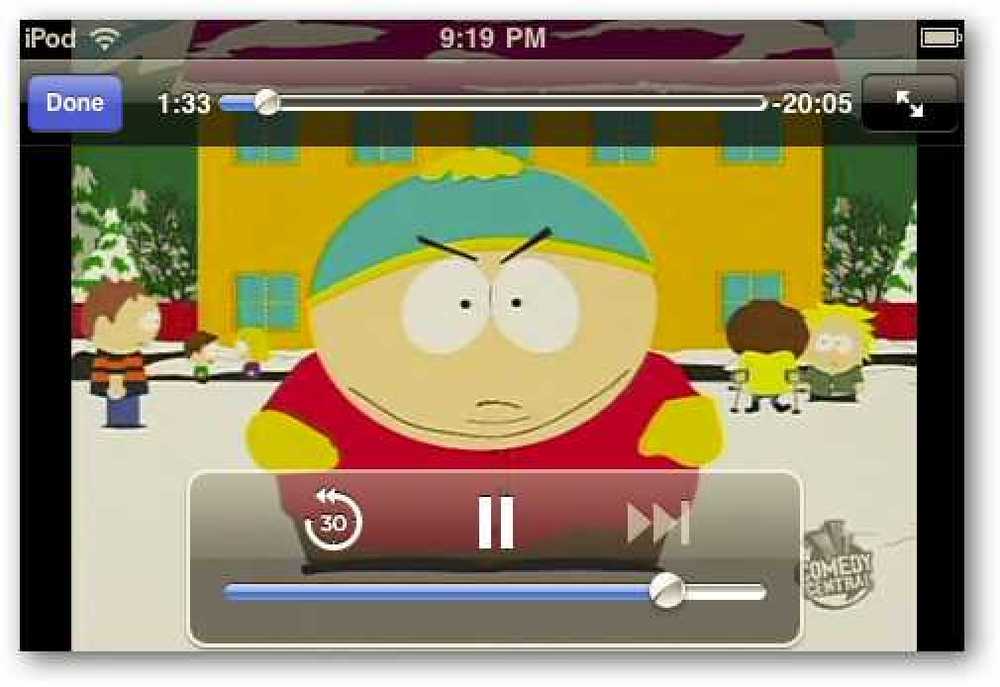Transmita medios y TV en vivo a través de Internet con Orb
¿Está buscando una forma de transmitir su colección de medios a través de Internet? O tal vez ver y grabar la televisión de forma remota? Hoy vamos a ver cómo hacer todo eso y más con Orb..
Requerimientos
Windows XP / Vista / 7 o Mac basado en Intel con OS X 10.5 o posterior.
1 GB de RAM o más
Pentium 4 2.4 GHz o superior / AMD Athlon 3200+
Conexiones de banda ancha
Sintonizador de TV para transmitir y grabar TV en vivo (opcional)
Nota: las conexiones a Internet más lentas pueden provocar tartamudeo durante la reproducción.
Instalación y configuración
Descarga e instala Orb en la computadora de tu casa. (Descargar enlace a continuación) Querrá tomar los valores predeterminados para la parte inicial de la instalación.

Cuando lleguemos a la parte de configuración de la cuenta Orb de la instalación es cuando tendremos que ingresar información y tomar algunas decisiones. Elija su idioma y haga clic Siguiente.

Necesitaremos crear una cuenta de usuario y contraseña. Se requiere una dirección de correo electrónico válida, ya que tendremos que confirmar la cuenta más adelante. Hacer clic Siguiente.

Ahora querrá elegir sus fuentes de medios. Orb buscará automáticamente carpetas que puedan contener archivos multimedia.

Puede agregar o eliminar carpetas, haga clic en los botones (+) o (-). Para eliminar una carpeta, haga clic en ella una vez para seleccionarla de la lista y luego haga clic en el botón menos (-). Para agregar una carpeta, haga clic en el botón más (+) y busque la carpeta.
Puede agregar carpetas locales y compartidas desde computadoras en red y almacenamiento USB conectado.
Nota: tanto el equipo host que ejecuta Orb como el equipo en red deberán estar ejecutándose para acceder a las carpetas de red compartidas de forma remota.

Cuando haya seleccionado todos sus archivos multimedia, haga clic en Siguiente.

Orb procederá a indexar tus archivos multimedia ...

Cuando se complete la indexación, haga clic en Siguiente.

Configuración de TV Orb
Nota: actualmente no se admite la transmisión de Live TV a Macs.
Si tiene una tarjeta sintonizadora de TV conectada a su PC, puede optar por configurar Orb para transmitir TV en vivo o grabada. Hacer clic Siguiente para configurar la televisión. O elige Omitir Si no deseas configurar Orb para TV..

Si tiene una tarjeta de sintonizador digital, escriba su código postal y haga clic en Obtener lista para tirar sus listas de canales. Seleccione un proveedor de TV de la lista y haga clic en Siguiente. Si no, haga clic en Omitir.

Puede seleccionar o deseleccionar cualquier canal marcando o desmarcando la casilla de cada canal. Seleccionar Auto escáner para permitir que Orb encuentre más canales o deshabilite los que no tienen recepción. Hacer clic Siguiente cuando esté terminado.

A continuación, seleccione un proveedor analógico, si es necesario, y haga clic en Siguiente.

Seleccione “Sí” o “No” para un decodificador y haga clic en Siguiente.

Al igual que hicimos con el sintonizador digital, seleccione o deseleccione los canales marcando o desmarcando la casilla de cada canal. Seleccionar Auto escáner para permitir que Orb encuentre más canales o deshabilite los que no tienen recepción. Hacer clic Siguiente cuando esté terminado.

Ahora hemos terminado con la configuración. Hacer clic Cerrar.

Acceder a sus medios de forma remota
Se accede a los archivos multimedia a través de una interfaz basada en web. Antes de continuar, sin embargo, tendremos que confirmar nuestro nombre de usuario y contraseña. Compruebe su bandeja de entrada para un correo electrónico de Orb Networks. Haga clic en el enlace de confirmación adjunto. Se le pedirá que ingrese el nombre de usuario y la contraseña que seleccionó en su navegador y luego haga clic en Siguiente.

Su cuenta será confirmada. Ahora, estamos listos para disfrutar de nuestros medios de forma remota. Para comenzar, dirija su navegador al sitio web de MyCast desde su computadora remota. (Ver enlace abajo)

Introduzca sus credenciales y haga clic en Iniciar sesión.

Una vez que haya iniciado sesión, aparecerá la pantalla de inicio de MyCast. De manera predeterminada, verá un puñado de "canales", como una guía de programas de TV, fotos y audio aleatorias, videos favoritos y el clima.
Puede agregar, eliminar o personalizar canales. Para agregar canales adicionales, haga clic en Añadir canales en la parte superior derecha ...

... y seleccione de la lista desplegable.

Para acceder a sus bibliotecas multimedia completas, haga clic en Aplicación abierta en la parte superior izquierda y seleccione una de las opciones.

TV en vivo y grabada
Si tiene una tarjeta sintonizadora de TV configurada para Orb, verá su guía de programas en la TV / Webcams pantalla. Para ver o grabar un programa, haga clic en la lista del programa para que aparezca un cuadro de detalles. Luego haga clic en el botón rojo para grabar, o el botón verde para jugar.

Cuando grabe un programa, verá un icono rojo pulsante en la parte superior derecha de la lista en la guía de programas.

Si desea ver TV en vivo, es posible que se le solicite que elija su reproductor de medios, según su navegador y la configuración..

La reproducción debe comenzar en breve.

Nota para los usuarios de Windows Media Center
Si intenta transmitir TV en vivo en Orb mientras se ejecuta Windows Media Center en su PC, aparecerá un mensaje de error. Haga clic en el Detener MediaCenter botón y luego intente de nuevo.

Audio
Sobre el Audio En la pantalla, encontrará sus archivos de música indexados por género, artista y álbum. Puede reproducir una selección haciendo clic una vez y luego haciendo clic en el botón verde de reproducción, o simplemente haciendo doble clic.

La reproducción comenzará en el reproductor multimedia predeterminado para el formato de transmisión.

Vídeo
El video funciona esencialmente igual que el audio. Haga clic en una selección y presione el botón verde de reproducción, o haga doble clic en el título del video.

La reproducción de video comenzará en el reproductor multimedia predeterminado para el formato de transmisión.

Formatos de transmisión
Puede cambiar el formato de transmisión predeterminado en la configuración del panel de control. Para acceder al Panel de Control, haga clic en Aplicaciones abiertas y seleccione Panel de control. También puede hacer clic Ajustes en la parte superior derecha.

Seleccionar General de la lista desplegable y luego haga clic en el Formatos de transmisión lengüeta.Se le proporcionan cuatro opciones. Flash, Windows Media, .SDP, y .PLS.

Creación de listas de reproducción
Para crear listas de reproducción, arrastre y suelte el título de su contenido multimedia en el área de trabajo de la lista de reproducción a la derecha, o haga clic en Agregar a la lista de reproducción en el menú superior. Hacer clic Salvar cuando esté terminado.

Compartiendo tus medios
Orb le permite compartir listas de reproducción de medios a través de Internet con amigos y familiares. Hay algunas maneras de lograr esto. Empezaremos haciendo click en el Compartir botón en la parte inferior del área de trabajo de la lista de reproducción después de que haya compilado su lista de reproducción.

Se te pedirá que elijas un método para compartir tu lista de reproducción. Tendrás la opción de compartir tu lista de reproducción. en público o en privado. Puedes compartir públicamente a través de enlaces, blogs o en tu perfil público de Orb. Al elegir la opción de perfil público, Orb creará automáticamente una página de perfil para ti con una URL como http://public.orb.com/username que cualquiera puede acceder fácilmente en internet.
La opción de uso compartido privado le permite invitar a amigos por correo electrónico y requiere que los destinatarios se registren en Orb.
También puede asignar a su lista de reproducción un nombre personalizado o aceptar el título generado automáticamente..
Hacer clic DE ACUERDO cuando esté terminado.

Los usuarios que visiten su perfil público podrán ver y transmitir cualquiera de sus listas de reproducción compartidas a su computadora o dispositivo compatible.

Dispositivos multimedia portátiles y teléfonos inteligentes
Orb puede transmitir medios a muchos dispositivos portátiles y teléfonos 3G. La transmisión de audio es compatible con el iPhone y el iPod Touch a través del navegador Safari. Sin embargo, la transmisión de video y TV en vivo requiere la Orb Live Aplicación para iPhone. Orb Live está disponible en la tienda de aplicaciones por $ 9.99.
Para transmitir medios a su dispositivo portátil, vaya al sitio web de MyCast en su navegador móvil e inicie sesión. Busque sus medios o lista de reproducción.

Haz una selección y reproduce los medios..

Comenzará la reproducción.

Encontramos que la transmisión de música tanto al Droid como al iPhone funcionaba bastante bien. La reproducción de video en el Droid, sin embargo, dejó un poco que desear. El video se veía bien, pero el audio tendía a estar desincronizado.
Panel de control de la bandeja del sistema
Por defecto, Orb se ejecuta en la bandeja del sistema al inicio. Para acceder al panel de control de la bandeja del sistema, haga clic con el botón derecho en el icono de Orb en la bandeja del sistema y seleccione Panel de control.

Inicia sesión con tu nombre de usuario y contraseña de Orb y haz clic DE ACUERDO.

Desde aquí puede agregar o eliminar fuentes de medios, agregar cuentas de administración, cambiar su contraseña y más. Si prefieres no ejecutar Orb en Inicio, haz clic en General icono.

Desmarque la casilla de verificación junto a Inicia Orb cuando se inicia el sistema..

Conclusión
Puede parecer muchos pasos, pero poner en funcionamiento a Orb no es muy difícil. Orb está disponible para Macs basadas en Windows e Intel. También admite la transmisión a muchas consolas de juegos, como Wii, PS3 y XBox 360.
Si está ejecutando Windows 7 en varias computadoras, puede consultar nuestra reseña sobre cómo transmitir música y video a través de Internet con Windows Media Player 12.
Descargas
Descargar orb
Iniciar sesión en MyCast