¿Cambiar a un Chromebook? Esto es lo que necesitas saber

Si está considerando hacer el cambio de una PC tradicional (o Mac) a una Chromebook, puede estar preocupado por la transición. No se preocupe, mudarse a un Chromebook es simple, y estos consejos ayudarán a facilitar el movimiento..
Lo primero es lo primero: es un Chromebook adecuado para ti?
Si solo estas considerando Al saltar a un Chromebook, es posible que tenga curiosidad por saber si un Chromebook es incluso viable para usted. Afortunadamente, tenemos una guía que puede ayudarle a decidir.
Sin embargo, si solo está buscando las tuercas y tornillos, hay algunas preguntas que puede hacerse:
- ¿Necesita algún software propietario de Windows?? Tómese uno o dos días para analizar la forma en que usa su computadora actual: realmente preste atención. Puede haber cosas tan arraigadas en su flujo de trabajo que no se da cuenta de que las usa.
- Vives en la nube? Si ya confías en la nube para la mayoría de tus archivos guardados y otros datos, entonces estás en el buen camino con un Chromebook..
- Te importa la seguridad? Cuando se trata de computadoras, hay pocos productos de consumo más seguros que un Chromebook listo para usar..
Y realmente, eso es todo. Por lo general, el software es el mayor obstáculo que tiene alguien a la hora de hacer el cambio, por lo que si no necesita hacer un trabajo pesado en la edición diaria de fotos o videos, por ejemplo, un Chromebook probablemente estará bien..
Antes de cambiar: mueva todos sus archivos importantes a Google Drive
Lo primero que querrás hacer cuando hagas el salto a un Chromebook es que todos tus archivos estén disponibles en ambas plataformas. Independientemente de si planea utilizar el Chromebook como su sistema principal o una configuración secundaria, querrá comenzar a usar Google Drive como su principal medio de almacenamiento..
Si vas a lidiar con una configuración de dos computadoras, como un escritorio de Windows y un Chromebook, por ejemplo, Google Drive mantendrá todas tus cosas sincronizadas entre las dos computadoras. Tenga en cuenta que es probable que tenga que comprar el almacenamiento de Google One para almacenar todos sus archivos, pero a la larga vale la pena. De esta forma, no solo se sincronizan sus archivos en las computadoras, sino que también obtiene redundancia y copias de seguridad. Si alguna vez borra accidentalmente un archivo de Drive, puede ir fácilmente al sitio web y recuperarlo.
Encuentra reemplazos para tus aplicaciones favoritas
Siempre y cuando no necesites cosas como Photoshop o Premier para tu trabajo diario, lo más probable es que encuentres un reemplazo de web viable en tu Chromebook; es posible que tengas que buscar un poco. Aquí hay algunas sugerencias para que pueda comenzar:
- Edición de fotos: Cuando se trata de ediciones rápidas en Chromebooks, hay dos opciones destacadas: Pixlr Editor y Polarr. Ambos están basados en la web y son muy poderosos por lo que son. No reemplazarán Photoshop para la mayoría de las personas, pero son definitivamente buenos para ediciones rápidas.
- Oficina: Si no es un usuario avanzado de Microsoft Office, entonces Google Docs, Hojas de cálculo y Diapositivas deberían resolverlo. Y ya que es parte de Drive, estos archivos serán accesibles en todas partes. Y si aún necesita usar las aplicaciones de Office, siempre puede usar las versiones de aplicaciones en línea o Android..
- Listas y toma de notas: Para mantener las cosas sincronizadas en todos los dispositivos y de fácil acceso, Google Keep está donde está. Sin embargo, si buscas algo un poco más potente, Evernote también es una buena opción..
- Calendario: Este es bastante sencillo: solo usa el calendario de Google.
- Email: Gmail.
Si no puede encontrar lo que está buscando en la web, la mayoría de los Chromebook ahora también ejecutan aplicaciones de Android. Eso abre un vasto ecosistema de aplicaciones, herramientas y juegos para los usuarios de Chrome OS que no estaban allí antes.
En general, sugerimos tratar de encontrar una herramienta adecuada en la web primero, pero si no hay nada disponible, consulte Google Play. Tenemos una lista de aplicaciones de Android que son geniales en los Chromebook para comenzar.
Aprende la interfaz de Chrome OS

La primera vez que abre un Chromebook, no debe desconcertarse con la interfaz. Honestamente no ese Diferente a una máquina de Windows, al menos en la superficie. Hay un fondo de pantalla / escritorio (aunque no puede colocar iconos aquí como en Windows o MacOS), el Estante y la bandeja. La bandeja de aplicaciones es el primer ícono en el estante (se clasifica como el menú de Inicio de Windows), donde encontrará todo lo que está instalado en el sistema. Todo es bastante intuitivo..
Al hacer clic en la bandeja se muestra el Menú del sistema: Wi-Fi, Bluetooth y similares. También encontrarás el menú de Configuración aquí, y allí es donde encontrarás todos los otros ajustes del sistema, como la resolución de la pantalla, el tamaño del texto y más. Como todo lo demás en Chrome OS, el menú de configuración es muy simple y fácil de usar, y la función de búsqueda es excelente si buscas algo en particular..
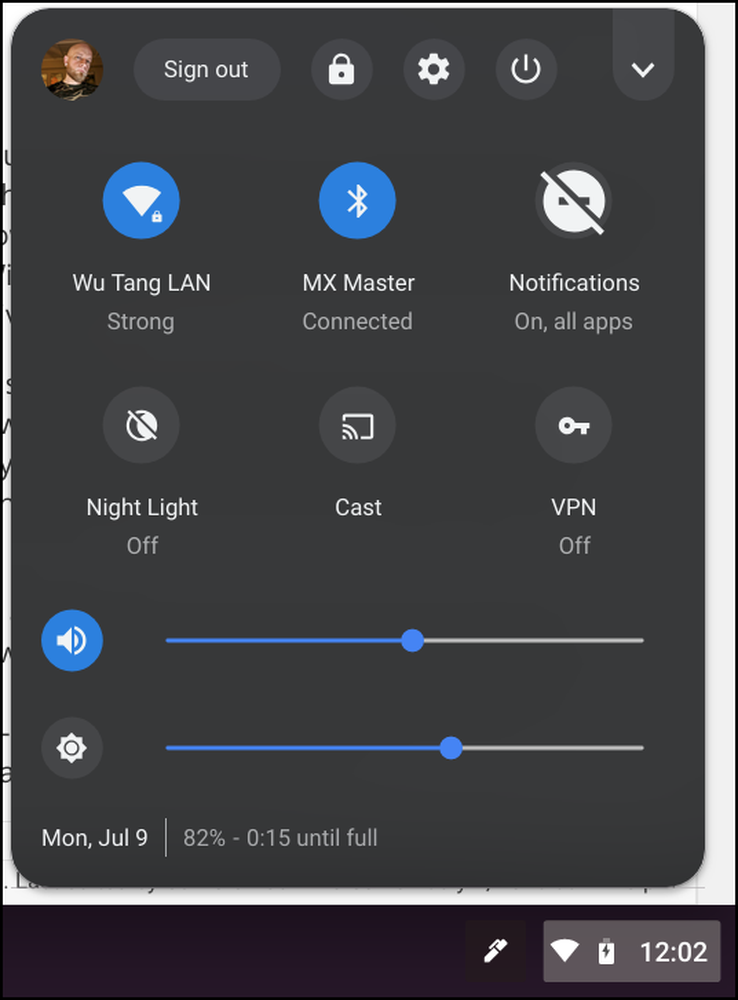 Menú del sistema de Chrome OS con el indicador "Nuevo tema del sistema" habilitado
Menú del sistema de Chrome OS con el indicador "Nuevo tema del sistema" habilitado Puede anclar aplicaciones a la Plataforma haciendo clic con el botón derecho en ellas y luego seleccionando "Fijar en la Plataforma"; simplemente repita el mismo proceso y seleccione Desglosar para eliminarlas. También puede manipular las ventanas de la aplicación de otras maneras usando el menú del botón derecho. Por ejemplo, puede hacer que la mayoría de las aplicaciones de Chrome se ejecuten en ventanas separadas mediante la opción "Abrir como ventana"; esto puede dar a Chrome OS una sensación muy parecida a Windows en lugar de simplemente ejecutar todo dentro de una sola ventana de Chrome.

Los atajos de teclado disponibles en Chrome OS ofrecen una forma eficiente de navegar por el sistema operativo. Puede usar todos los accesos directos de Chrome regulares en el navegador Chrome, por supuesto, y puede aprender las opciones específicas de Chrome OS presionando Ctrl + Alt+?.
El administrador de archivos de Chrome OS dejará mucho que desear para los usuarios avanzados, pero todavía debería cubrir las bases para la mayoría de las personas. Tiene Google Drive integrado en su núcleo para que pueda acceder a todos sus archivos y carpetas de Drive como si estuvieran almacenados de forma nativa en el Chromebook, pero también hay almacenamiento local en caso de que necesite algo fuera de la nube en el disco físico del 'Book'. Todos los archivos locales se almacenan en la carpeta de Descargas por simplicidad.

Pero en realidad, solo hurgar para tener una mejor idea de cómo funciona todo. Lo mejor de Chrome OS es lo familiar que debe sentirse, tanto para los usuarios existentes de Chrome como para aquellos que provienen de un sistema operativo diferente. Es lo suficientemente similar para ser intuitivo, pero lo suficientemente diferente para ser original.
Para usuarios avanzados: cambie los canales, use marcas y desbloquee el modo de desarrollador

Si bien Chrome OS está diseñado alrededor de la simplicidad, eso no significa que los usuarios avanzados se queden con ganas. Hay muchas gemas ocultas en todo el sistema operativo que te permiten llevar el sistema al límite desbloqueando funciones beta, ajustes del sistema y más..
Al igual que el navegador Chrome en otras plataformas, Chrome OS utiliza canales de lanzamiento específicos para varias compilaciones. Hay cuatro canales: Estable, Beta, Desarrollador y Canario, cada uno de los cuales se vuelve cada vez menos estable. Todos los Chromebook se envían en el canal Estable porque, bueno, es estable. Es la versión final de cada compilación de Chrome OS en ese momento, con Beta justo detrás de ella. Y Beta es un buen canal para estar si quieres acceder temprano a las funciones, sin sacrificar la estabilidad..

Si desea las cosas más nuevas aún más rápidamente y le preocupa menos la estabilidad, puede probar el canal de Desarrollador. Tal vez no sea lo mejor para un sistema en el que confías. Y si quieres la ventaja absoluta, está el canal canario. Se actualiza todas las noches y es increíblemente inestable. Realmente no es recomendado para la mayoría de las personas.
Del mismo modo, hay formas de modificar características específicas dentro de Chrome OS, independientemente del canal en el que se encuentre. Estos ajustes se denominan banderas, y están disponibles tanto en Chrome como en Chrome OS. Básicamente, estas son características ocultas que aún están en desarrollo, pero puedes activarlas y desactivarlas sobre la marcha sin tener que cambiar los canales de Chrome OS.
Finalmente, hay modo de desarrollador. No confundas esto el desarrollador canal, Aunque es completamente diferente. De hecho, puede ejecutar en el canal estable, pero aún así habilitar el modo de desarrollador. Este modo solo te da acceso a algunos de los fundamentos del sistema operativo Chrome. Sin embargo, aquí hay una advertencia: habilitar el modo de desarrollador omite muchas de las cosas que hacen de Chrome OS uno de los sistemas operativos más seguros del planeta, por lo que si valora esa seguridad, no se recomienda.
Pero si estás de acuerdo con sacrificar algo de seguridad, el Modo de Desarrollador puede desbloquear un gran potencial en tu dispositivo con Chrome OS, como la capacidad de descargar aplicaciones de Android, usar ADB y Fastboot en la Shell de Chrome (crosh), o incluso configurar Crouton -una instalación de Linux directamente en su Chromebook que puede usar junto con Chrome OS.
Sinceramente, una de las mejores cosas de Chrome OS es que es no complejo. No es difícil de entender y en general es muy intuitivo. El mayor desafío será encontrar aplicaciones que se comparen con lo que estás acostumbrado a usar en otros sistemas y, en algunos casos, simplemente aceptar el hecho de que una opción viable simplemente no existe en este momento. Afortunadamente, Chrome OS está creciendo rápidamente, y Google está haciendo mucho para hacerlo más poderoso sin sacrificar la simplicidad que lo hace tan grande en primer lugar..




