Sincronizar cualquier carpeta a Dropbox con SyncToy
¿Le gustaría mantener una carpeta sincronizada con Dropbox sin moverla a la carpeta de Dropbox? A continuación le indicamos cómo puede sincronizar cualquier carpeta de su computadora con Dropbox..
Dropbox es un excelente servicio para mantener tus archivos sincronizados entre tus computadoras y la nube. Desafortunadamente, sin embargo, debes colocar los archivos y carpetas en la carpeta de Dropbox para que se sincronicen. Puede mover las carpetas a Dropbox y crear un enlace simbólico a ellas en su ubicación original, pero esto puede ser difícil de configurar. Una solución más fácil sería sincronizar las carpetas con una nueva carpeta en Dropbox, para que todo siga igual. Aquí es cómo hacer esto en Dropbox usando SyncToy.
Empezando
Primero, asegúrate de tener Dropbox (enlace debajo) instalado y configurado en su computadora.
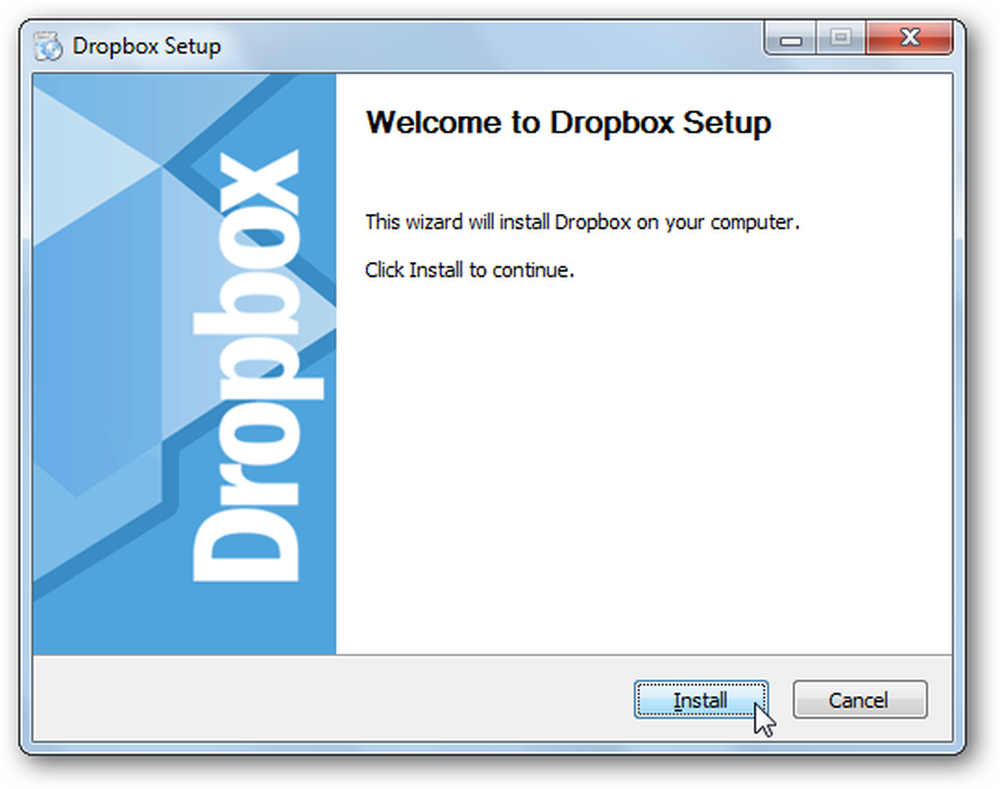
Luego descargue e instale SyncToy (enlace debajo). Asegúrese de descargar la versión correcta para su computadora, ya que hay versiones de 32 y 64 bits disponibles.

Si aún no tiene instalado Sync Framework, se le pedirá que lo instale primero. Sin embargo, ya está incluido en el instalador de SyncToy, por lo que no tendrá que preocuparse por una descarga por separado..
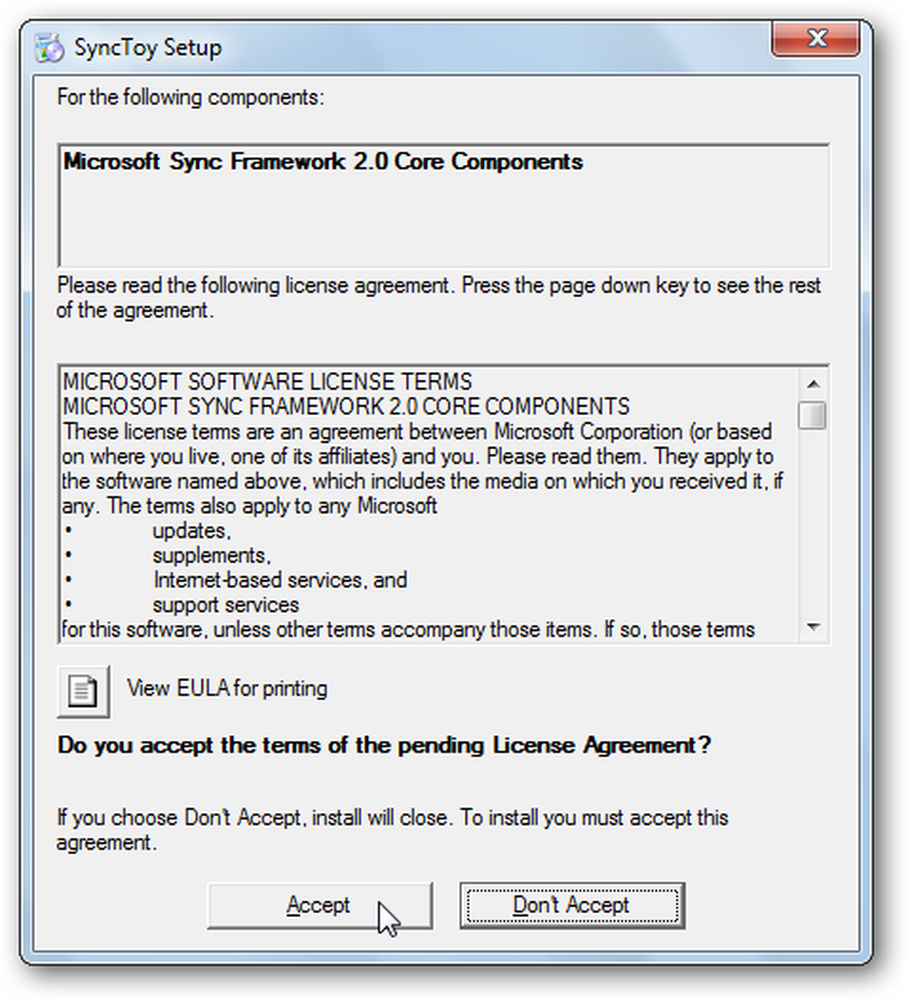
Una vez instalado, se iniciará automáticamente el instalador de SyncToy; configurar como normal.
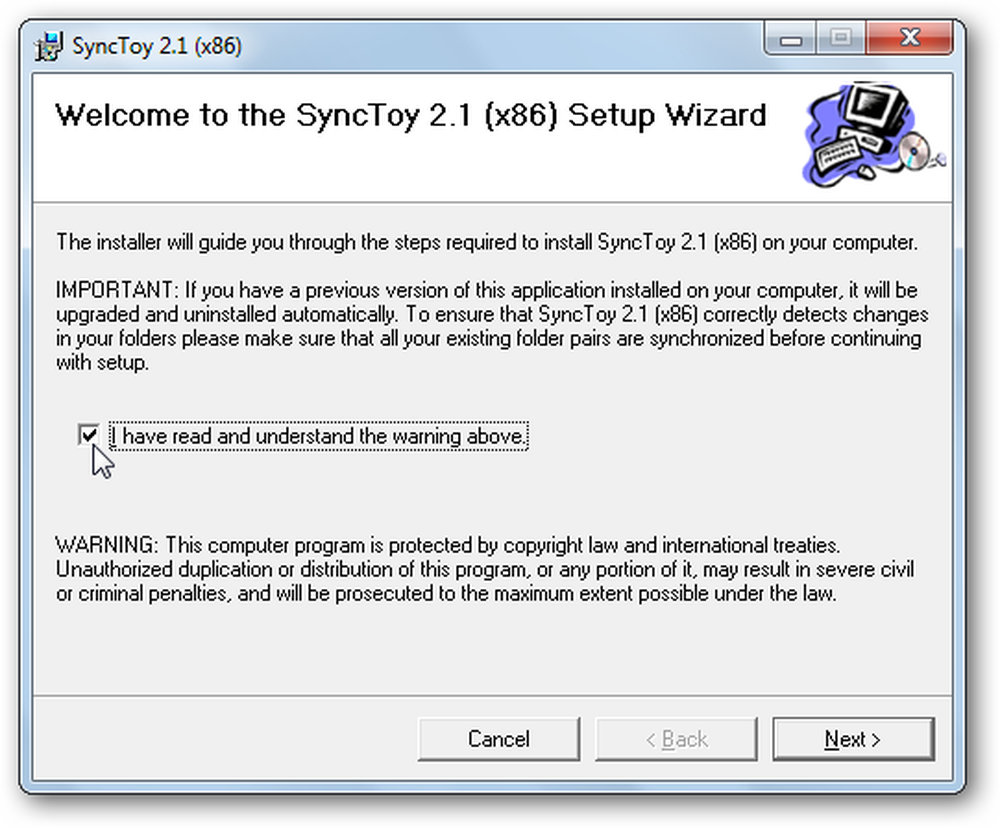
Cuando ejecute SyncToy por primera vez, se le pedirá que participe en el programa de comentarios; Seleccione si desea participar o no y haga clic en Aceptar. Ahora estás listo para comenzar a sincronizar archivos y carpetas con Dropbox.
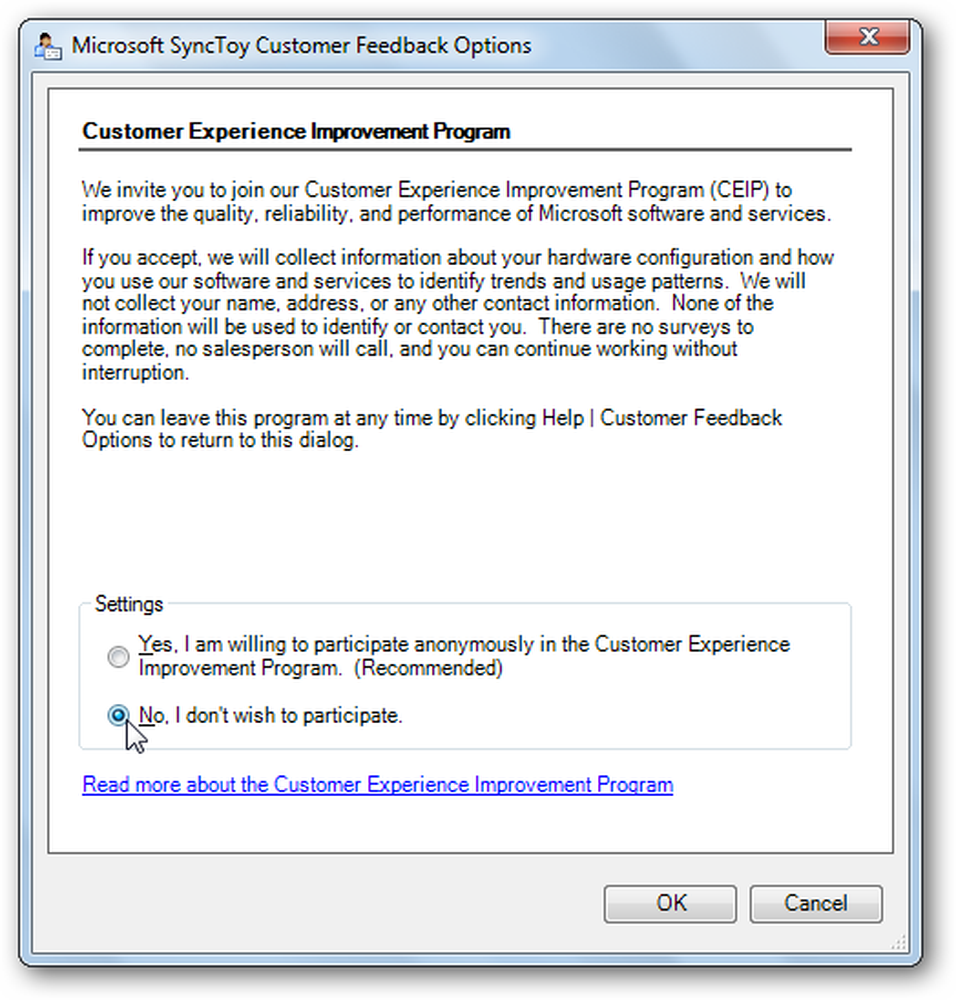
Sincronizando una carpeta con Dropbox
Para sincronizar una carpeta con Dropbox, ejecute SyncToy y haga clic en Crear nuevo par de carpetas.
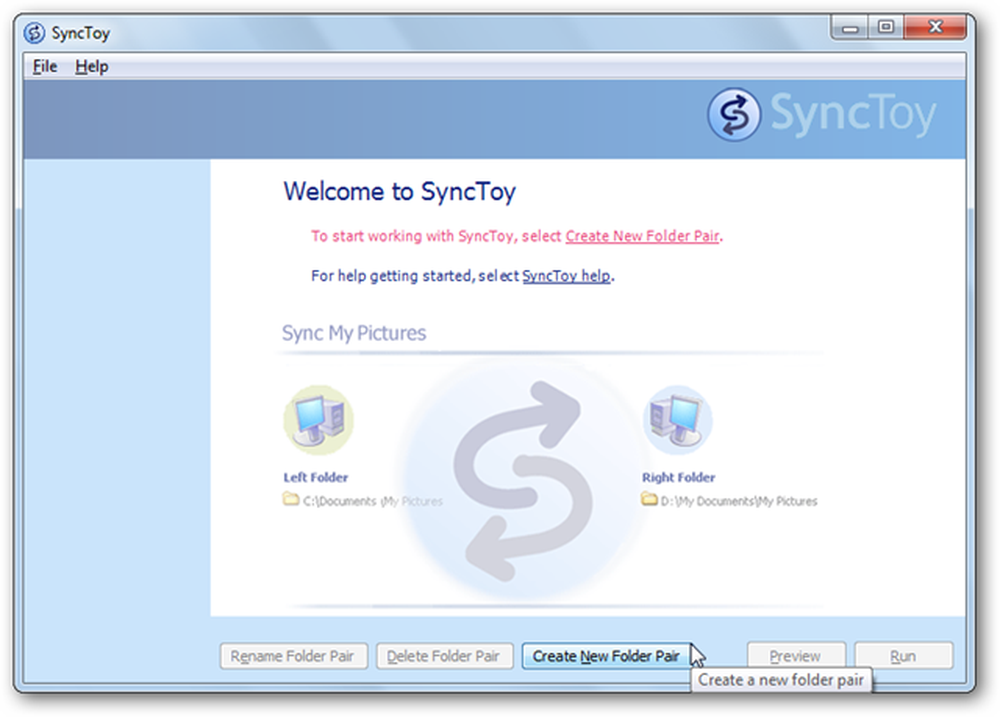
Sobre el Carpeta izquierda campo, seleccione la carpeta que desea sincronizar con Dropbox y luego seleccione la carpeta de Dropbox con la que desea sincronizar estos datos en el Carpeta derecha campo.
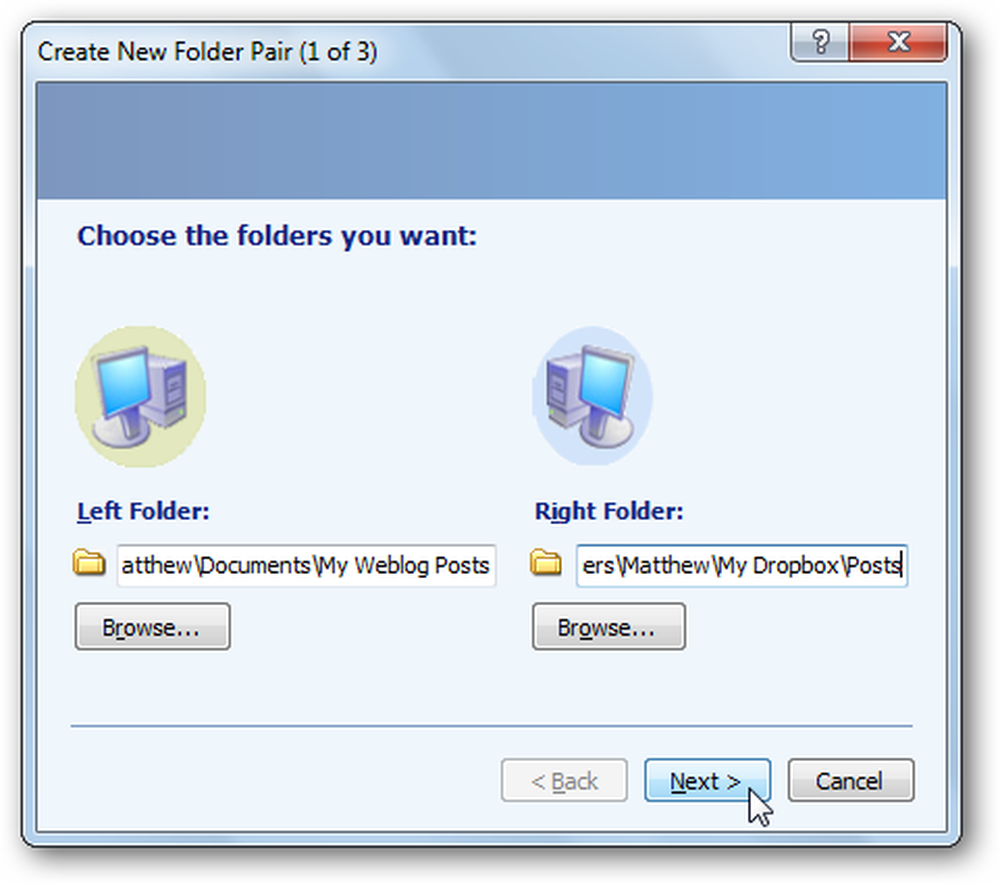
Ahora elige cómo quieres sincronizar la carpeta. Escoger Sincronizar si desea editar los archivos en varias computadoras y mantener los cambios guardados entre todos ellos. Para la mayoría de los usuarios, Sincronizar Es la mejor opción. Seleccionar Eco si simplemente desea hacer una copia de seguridad de sus archivos en Dropbox pero no guardar los cambios en los archivos en su computadora. O, seleccione Contribuir para que los archivos nuevos se copien en ambos sentidos, pero nunca elimine los archivos eliminados de la carpeta en Dropbox. Hacer clic Siguiente una vez que haya hecho su selección.
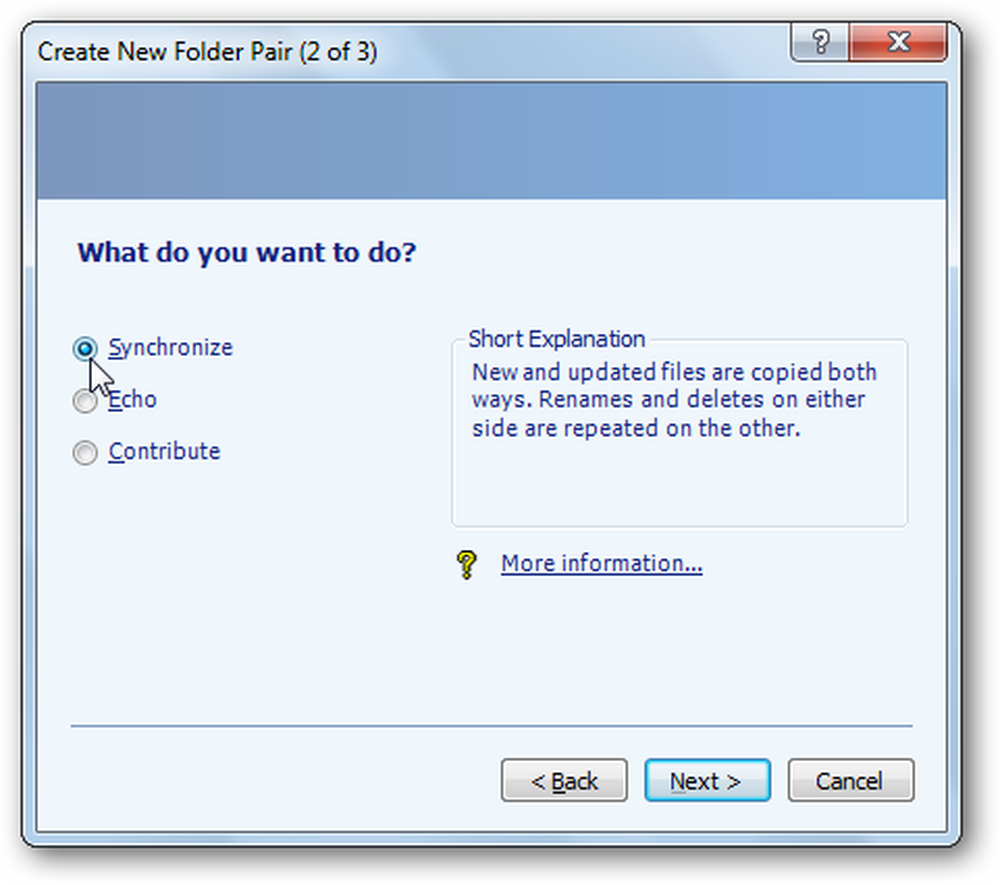
Finalmente, asigne un nombre a su par de sincronización y seleccione Terminar.
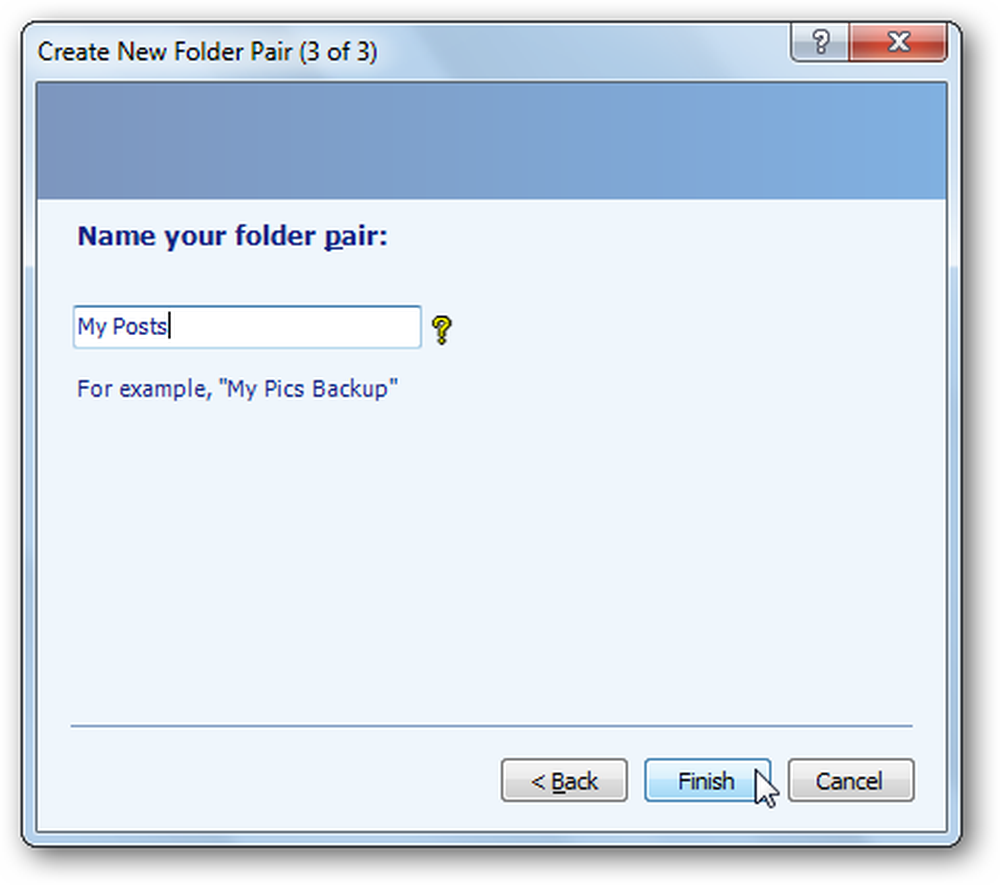
Ejecutar la sincronización de carpetas
Una vez que haya configurado el par de archivos, podrá seleccionarlo en el menú de la izquierda. Hacer clic correr para seguir adelante y sincronizar tus archivos.
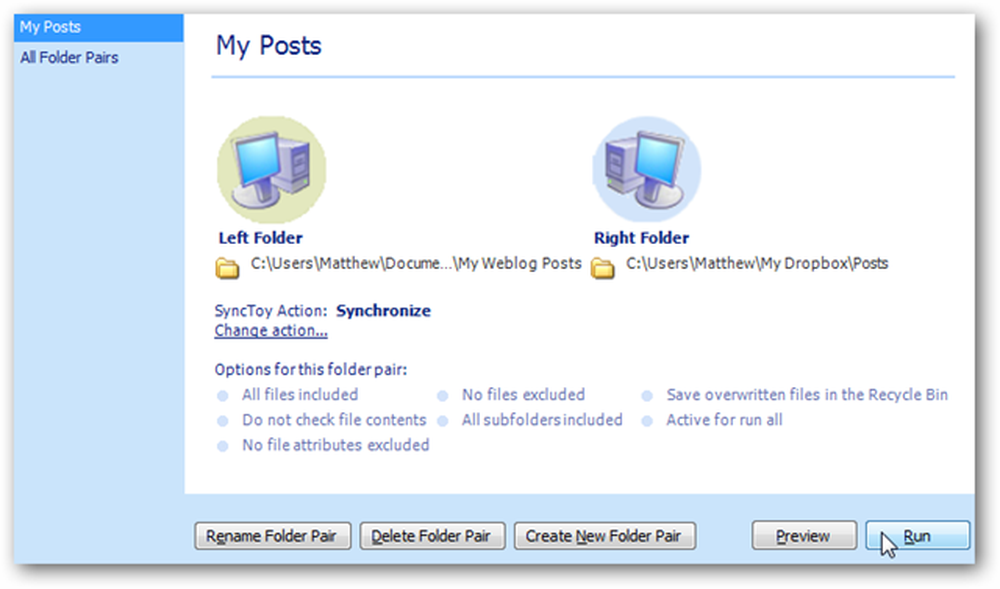
Ahora la sincronización copiará todos los archivos nuevos y los cambios a su carpeta de Dropbox y le dirá si hay algún error..
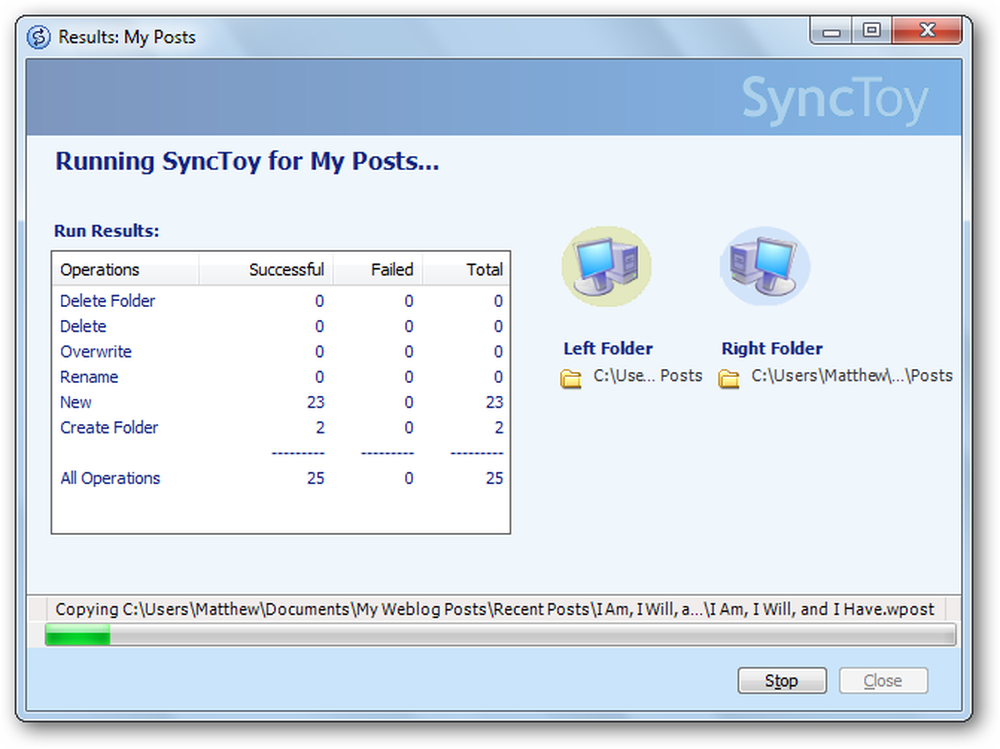
Tendrá que ejecutar esto cada vez que quiera sincronizar los archivos en la carpeta, pero será mucho más fácil que copiar los archivos manualmente y decidir si desea sobrescribir los archivos y los cambios..
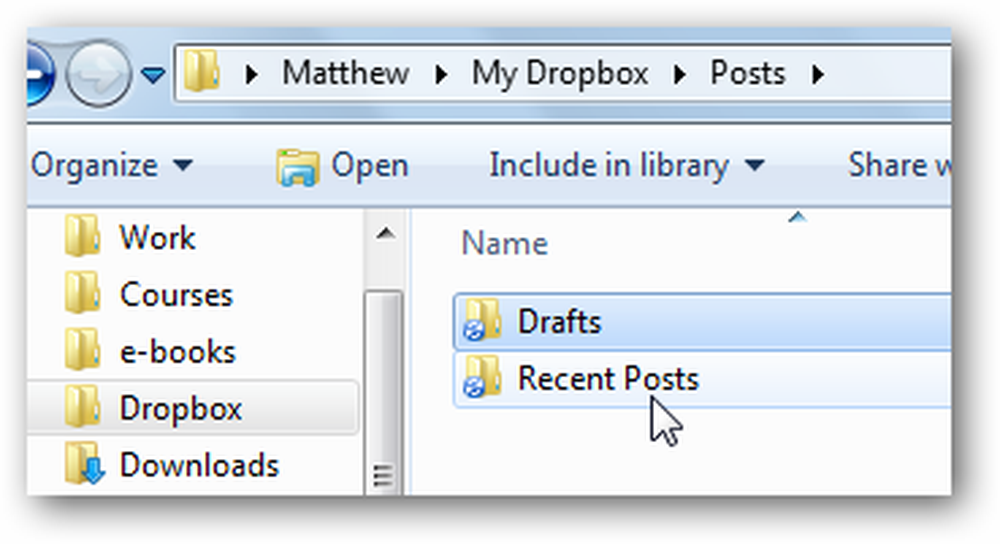
Conclusión
Este truco facilita la sincronización de cualquier cosa con Dropbox. Si desea sincronizar archivos de borrador para su próximo libro o archivos de registro desde una aplicación de diagnóstico, podrá almacenarlos en la ubicación predeterminada y Mantenlos sincronizados con Dropbox. Siéntase libre de repetir los pasos y mantener todas las carpetas que desee sincronizadas con Dropbox.
Si desea simplemente enviar un archivo individual a Dropbox, consulte nuestro artículo sobre Cómo agregar Dropbox al menú Enviar a. O, si su Dropbox se está volviendo demasiado grande y no desea mantener todos sus archivos de Dropbox en su computadora, aquí le explicamos cómo sincronizar una carpeta específica de Dropbox con su computadora.
Enlazar
Descargar y configurar Dropbox
Descargar SyncToy




