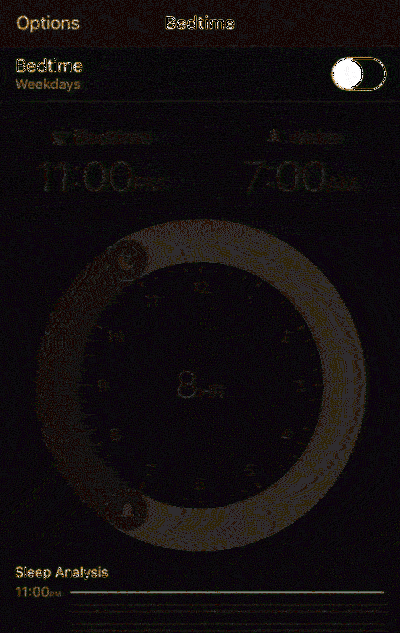La última ISO de Windows 7 que necesitará Cómo realizar un deslizamiento del paquete de conveniencia

Microsoft finalmente lanzó un "paquete de conveniencia" para Windows 7 que combina las actualizaciones de los últimos años en un paquete (como un paquete de servicio). Microsoft no ofrece imágenes ISO con estas actualizaciones integradas, pero puede crear las suyas en unos simples pasos.
De esa manera, siempre que instale una copia nueva de Windows 7 en el futuro, no tendrá que esperar a que se descarguen actualizaciones de varios años (y reiniciar varias veces). Tendrá todo lo que necesita hasta mayo de 2016..
Lo que necesitarás
Este proceso requiere un disco de Windows 7 o un archivo ISO con el Service Pack 1 integrado. Estos son muy fáciles de conseguir en este punto. Puede descargar imágenes de Windows 7 ISO legalmente desde Microsoft usando uno de estos métodos, y estas imágenes de disco ya tienen el Service Pack 1 integrado. Sencillo!
También deberá descargar los paquetes de actualización de la pila de mantenimiento y el paquete acumulativo de conveniencia antes de continuar. Necesitará los paquetes que coincidan con la versión de la ISO que está utilizando. Por ejemplo, si va a crear un disco de instalación de 64 bits, necesitará los paquetes de actualización de 64 bits..
Finalmente, deberá descargar e instalar Windows AIK para Windows 7 (incluso si está realizando estos pasos en Windows 8 o 10). Microsoft pone esto a disposición para su descarga como un archivo ISO, por lo que necesitará montar la ISO para instalar el software, o grabar la ISO en un DVD, luego instalar el software desde ese archivo..
Paso uno: Extrae los archivos del disco o ISO
Primero deberá extraer el contenido de la imagen ISO o copiar los archivos de un disco. Si tiene un archivo ISO, puede abrirlo con un programa como 7-Zip para extraer el contenido (o montarlo en Windows 8 y 10). Si tiene un disco, puede seleccionar todos los archivos en el disco, copiarlos y pegarlos en una carpeta en su computadora.
En la siguiente captura de pantalla, hemos copiado todos los archivos de un disco de Windows 7 SP1 a una nueva carpeta en C: \ Win7SP1ISO en nuestra computadora Usaremos esa carpeta en nuestros ejemplos a continuación. También creamos una carpeta llamada C: \ actualizaciones donde colocamos la actualización de la pila de servicios y el paquete acumulativo de conveniencia.

Paso dos: Usa Dism para integrar las actualizaciones
A continuación, inicie una ventana del símbolo del sistema como administrador. Abra el menú Inicio, escriba "Símbolo del sistema" para buscarlo, haga clic con el botón derecho en el acceso directo de "Símbolo del sistema" que aparece y seleccione "Ejecutar como administrador".

Ejecute el siguiente comando, usando la ruta a la carpeta donde colocó los archivos (en nuestro caso, C: \ Win7SP1ISO ):
Dism / Get-WIMInfo /WimFile:C:\Win7SP1ISO\sources\install.wim
Esto le dirá el nombre de la edición de Windows 7 en la imagen, que es algo que necesitará más adelante. En la captura de pantalla de abajo, puedes ver que estamos usando Windows 7 ENTERPRISE instalar medios Es posible que estés utilizando una edición de Windows 7 Home, Professional o Ultimate en su lugar. (Si su disco contiene más de una edición, simplemente tome nota de aquella para la que desea crear un ISO).

Ahora deberás montar la imagen fuera de línea. Primero, crea un directorio para descomprimirlo en:
mkdir C: \ Win7SP1ISO \ offline
Ahora, desempaquete los archivos para que el comando DISM pueda trabajar con ellos:
Dism / Mount-WIM /WimFile:C:\Win7SP1ISO\sources\install.wim / Nombre: "Windows 7 ENTERPRISE" / MountDir: C: \ Win7SP1ISO \ offline
De nuevo, reemplazar C: \ Win7SP1ISO con la carpeta a la que extrajiste los archivos, y Windows 7 ENTERPRISE Con la edición de Windows obtuviste el comando anterior..

Ahora deberá agregar la actualización de la pila de mantenimiento descargada, la actualización KB3020369, a los archivos de instalación de Windows 7.
Para integrar un paquete de 64 bits:
Dism / Image: C: \ Win7SP1ISO \ offline / Add-Package /PackagePath:C:\updates\Windows6.1-KB3020369-x64.msu
Para integrar un paquete de 32 bits:
Dism / Image: C: \ Win7SP1ISO \ offline / Add-Package /PackagePath:C:\updates\Windows6.1-KB3020369-x86.msu
Solo necesita usar uno de los comandos anteriores, depende de si está creando medios de instalación de 64 bits o de 32 bits. Reemplace la ruta del paquete con la carpeta donde guardó la Actualización de la pila de mantenimiento (en nuestro caso, C: \ actualizaciones ).

A continuación, agregue el paquete de actualización de paquete acumulativo de conveniencia descargado, que es KB3125574. Esta parte puede tomar un tiempo.
Para integrar un paquete de 64 bits:
Dism / Image: C: \ Win7SP1ISO \ offline / Add-Package /PackagePath:C:\updates\windows6.1-kb3125574-v4-x64_2dafb1d203c8964239af3048b5dd4b1264cd93b9.msu
Para integrar un paquete de 32 bits.
Dism / Image: C: \ Win7SP1ISO \ offline / Add-Package /PackagePath:C:\updates\windows6.1-kb3125574-v4-x86_ba1ff5537312561795cc04db0b02fbba7b2cbd.msu
Al igual que en el último paso, reemplace las carpetas por las suyas y solo ejecute uno de los comandos anteriores. Use el apropiado para el medio de instalación que está creando: 32 bits o 64 bits.

Por último, confirme los cambios y desmonte la imagen:
Dism / Unmount-WIM / MountDir: C: \ Win7SP1ISO \ offline / Commit

Paso tres: crear un archivo ISO actualizado
El archivo install.wim en el directorio con el que estaba trabajando ahora tiene integrado el paquete Convenience Rollup. Usaremos el oscilando Herramienta incluida con el AIK de Windows para crear una nueva imagen ISO con su archivo install.wim modificado integrado.
Primero, inicie la solicitud de comando de las herramientas de implementación como administrador. Diríjase al inicio> Todos los programas> Microsoft Windows AIK. Haga clic con el botón derecho en el acceso directo “Herramientas de implementación” y seleccione “Ejecutar como administrador”.

Ejecute el siguiente comando cuando se le solicite, reemplazando C: \ Win7SP1ISO con la ruta al directorio que usaste anteriormente. También puede reemplazar C: \ Windows7Updated.iso con la ubicación en la que desee que se cree la imagen del disco resultante.
oscdimg -m -u2 -bC: \ Win7SP1ISO \ boot \ etfsboot.com C: \ Win7SP1ISO \ C: \ Windows7Updated.iso

Ahora tiene un archivo ISO de Windows 7 actualizado. Puede grabarlo en un disco con las herramientas integradas en Windows o crear una unidad USB de arranque con la herramienta de descarga de USB / DVD de Windows de Microsoft. Asegúrese de guardar este ISO en un lugar seguro, para que pueda usarlo más tarde si alguna vez necesita volver a instalarlo.!

Ahora que Microsoft ofrece imágenes ISO de Windows 7 para descargar, sería bueno si Microsoft las actualizara ocasionalmente con los últimos parches. Sin embargo, Microsoft nunca ha hecho esto por nada más que un paquete de servicio (o una "compilación" de Windows 10), por lo que no estamos conteniendo la respiración..