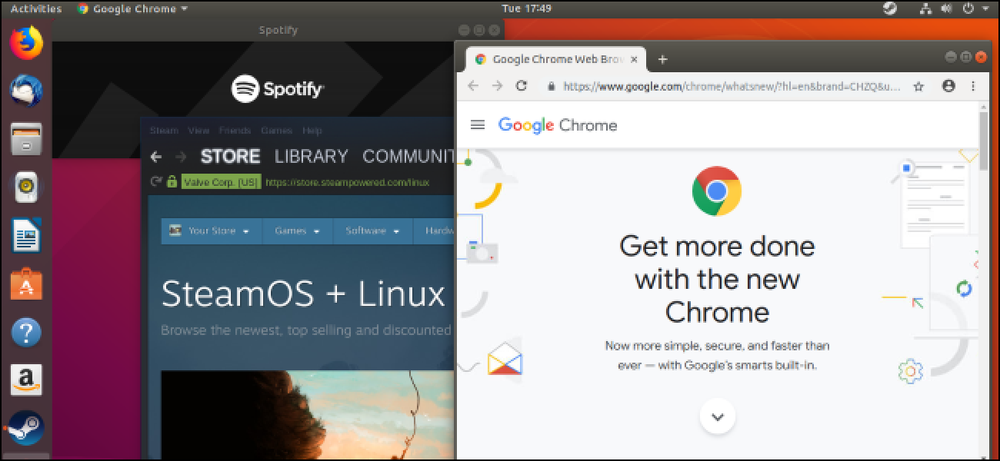¿Qué son las capas de ajuste en Photoshop?

Las capas de ajuste son un tipo especial de capa de Photoshop. En lugar de tener contenido propio, ajustan la información en las capas debajo de ellos. Por ejemplo, puede usar una capa de ajuste para aumentar el brillo o el contraste de una fotografía sin alterar la foto original. Son una de las herramientas más importantes para dominar en Photoshop..
Si no está familiarizado con las capas y las máscaras de capa, asegúrese de consultar nuestro explicador sobre el tema, y si es nuevo en Photoshop, también debe consultar nuestra guía para principiantes de 8 partes antes de continuar.
Edición no destructiva: uno de los conceptos de Photoshop más importantes que puede aprender
Cuando trabajas en Photoshop, nunca es bueno manipular los píxeles de la imagen original. Si te equivocas, es posible que no puedas deshacer las cosas. En su lugar, desea utilizar no destructivo Herramientas y técnicas. Las capas de ajuste son una de estas herramientas. Alteran la imagen de abajo, pero siempre puedes desactivarlas o modificarlas, para que tu imagen original permanezca intacta. No estás atascado con lo que has hecho..
Por ejemplo: si convierte destructivamente una imagen a blanco y negro, está desechando toda la información de color. No puede volver atrás y cambiarlo de nuevo a color si guarda el archivo. Sin embargo, si usa la capa de ajuste de blanco y negro, puede ir a cualquier etapa y ajustar la forma en que cada color se convierte en gris, o desactivar la capa por completo para recuperar la imagen en color. (Esta es también la razón por la que las copias de seguridad son importantes para cualquier archivo de misión crítica).
Las cinco capas de ajuste básico (y cómo usarlas)
Para usar una capa de ajuste, haga clic en su icono en el panel Capas de ajuste. A continuación, puede marcar el efecto que desee en el panel Propiedades. Los controles para cada capa de ajuste son diferentes y específicos para su propósito.

Cada capa de ajuste viene automáticamente con una máscara de capa. De esa manera, puedes hacer que afecte ciertas áreas de tu imagen en lugar de toda la cosa..
Photoshop tiene 16 capas de ajuste diferentes. Sin embargo, si solo estás mirando hacia fuera, solo hay cinco con los que necesitas estar familiarizado. A medida que te adentres en el trabajo de Photoshop más avanzado, aprenderás a usar los otros diez.
Brillo / Contraste

La capa de ajuste de Brillo / Contraste es la forma más sencilla de ajustar la exposición o el contraste de una imagen. Arrastre el control deslizante Brillo hacia la derecha para iluminar las cosas, arrástrelo hacia la izquierda para oscurecer las cosas. Es lo mismo para el control deslizante Contraste: arrástrelo hacia la derecha para agregar contraste, arrástrelo hacia la izquierda para quitarlo.
Niveles

La capa de ajuste de niveles es otra forma de ajustar la exposición y el contraste. El histograma representa todos los tonos de la imagen..
Arrastre el tirador negro debajo del histograma hacia la derecha para oscurecer su imagen. Arrastra el tirador blanco hacia la izquierda para iluminarlo. El controlador gris controla los tonos medios: arrástrelo hacia la izquierda para iluminar los tonos medios y arrástrelo hacia la derecha para oscurecerlos.
Hay más opciones avanzadas con Niveles, pero cuando empiezas no tienes que preocuparte por ellos. Simplemente juega con los controles deslizantes para lograr el efecto que deseas.
Curvas

La capa de ajuste de Curvas es la forma más poderosa (y avanzada) de modificar la exposición y el contraste. Está un poco más allá de la mayoría de los principiantes, sin embargo, con frecuencia aparecerá en los tutoriales de Photoshop, así que vale la pena saberlo..
La línea inclinada sobre el histograma representa los tonos actuales en la imagen. Cambiar la pendiente de la línea determina cómo se ve afectado cada grupo de tonos.
Haga clic en cualquier lugar de la pendiente para agregar un punto. Arrastre el punto hacia arriba para aclarar los tonos correspondientes; Abajo para oscurecerlos. Puedes agregar tantos puntos como necesites. Al manipular los puntos que arrastra hacia arriba y los que arrastra hacia abajo, puede agregar contraste a la imagen.
Nuevamente, esta herramienta es muy avanzada, pero hay mucho que puedes hacer con ella; la verás en muchos tutoriales de Photoshop en la web. Echa un vistazo a nuestro explicador de histrogramas para ver más a fondo cómo funciona todo..
La saturación de color

La capa de ajuste Tono / Saturación es una forma sencilla de ajustar los colores de su imagen. Cada color tiene un valor de matiz, saturación y luminosidad. Los deslizadores de la capa de ajuste Tono / Saturación corresponden a ellos. Arrastre el control deslizante correspondiente para manipular ese aspecto de los colores.
Por defecto, estás editando todos los colores como un todo. Desde el menú desplegable donde dice Maestro, puede seleccionar cualquiera de los seis colores primarios de Photoshop (los Rojos, Amarillos, Verdes, Cianes, Azules y Magentas) para modificarlos por su cuenta. Con esto, podrás conseguir todo tipo de efectos diferentes..
Blanco negro

La capa de ajuste en blanco y negro es la mejor manera de convertir una imagen a blanco y negro. Tiene seis controles deslizantes: uno para cada uno de los colores primarios de Photoshop. Cada control deslizante controla cómo se convierte ese color en escala de grises. Arrastre el control deslizante correspondiente hacia la derecha para oscurecer esos colores; Arrástrelo hacia la izquierda para iluminarlos..
Las capas de ajuste son la mejor manera de modificar los tonos y colores en sus imágenes. Pero lo más importante es que no cambian los píxeles originales, por lo que siempre puedes volver y ajustar las cosas. Algunas capas de ajuste, como Curvas, pueden ser un poco difíciles de manejar, pero vale la pena el esfuerzo. Son una gran parte de la mayoría del trabajo de Photoshop..