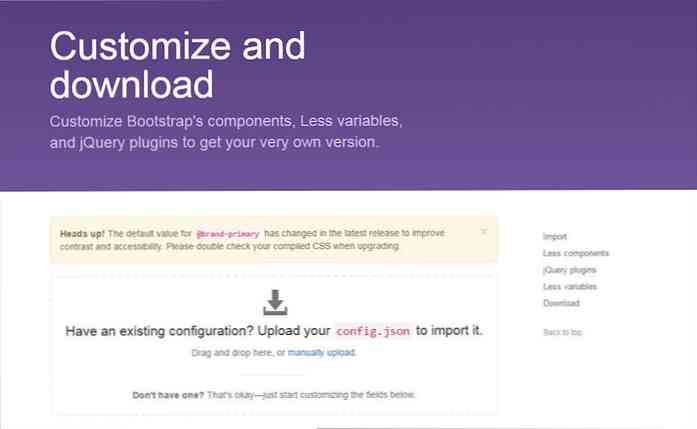Personalización de la configuración de red compartida

El objetivo de esta lección es explicar todas las configuraciones de uso compartido de red que están disponibles en Windows y lo que hacen. Suena simple, ¿no es así? Pero lamentablemente no lo es..
NAVEGACION ESCOLAR- Cuentas de usuario, grupos, permisos y su función en compartir
- Los conceptos básicos en la red compartida
- Personalización de la configuración de red compartida
- Compartir con otros usando la carpeta pública
- Compartiendo con el Homegroup
- Compartir con la red usando el asistente para compartir
- Compartir con la red usando el intercambio avanzado
- Cómo trabajar con unidades de red y ubicaciones de red
- Cómo compartir dispositivos con otros en la red
- Cómo ver y acceder a lo que se comparte en la red
Como verá, hay muchas configuraciones para compartir disponibles. Algunos son fáciles de entender, mientras que otros no tanto. Además, Windows 8.x introduce una nueva configuración que no está documentada en ninguna parte. Con el fin de darle sentido y lo que hace, tuvimos que realizar un montón de experimentación. Pero lo entendimos bien y podemos explicártelo para que pueda configurar las cosas correctamente..
Otro tema que cubrimos en esta lección es cómo cambiar la ubicación asignada a la conexión de red activa. Como verá, con un simple cambio, Windows reconfigura todas las configuraciones de uso compartido de red disponibles. Por lo tanto, es importante comprender cuándo debe cambiar la ubicación de la red y cómo.
Al final de esta lección, sabrá cómo configurar el perfil de red y la configuración de red compartida para que active solo las funciones que necesita utilizar en su red..
Pongámonos a trabajar!
Dónde encontrar la configuración de red compartida en Windows
Windows 7 y Windows 8.x tienen la misma configuración de red compartida. Se encuentran en el mismo lugar, pero su orden es diferente y también lo es su agrupación..

Para encontrarlos, diríjase al “Panel de control> Redes e Internet” y luego a “Centro de redes y recursos compartidos”. Esta ventana es muy importante cuando se trata de configurar sus conexiones de red y compartir la red. Aquí encontrará las opciones para cambiar la configuración de su adaptador de red, un enlace a todas las configuraciones de uso compartido de la red y los asistentes para configurar nuevas conexiones o solucionar problemas.
Para acceder a la configuración de uso compartido de la red, haga clic o toque el enlace "Cambiar configuración de uso compartido avanzado" en la columna de la izquierda.

Ahora verá una lista con todas las configuraciones de uso compartido de red disponibles que se encuentran en Windows, agrupadas por ubicación de red.

Cambiar la configuración de compartir predeterminada
Como mencionamos anteriormente, estas configuraciones se muestran en un orden diferente, dependiendo de la versión de Windows que esté usando.
Windows 7
En Windows 7, todas las configuraciones se agrupan en dos categorías: “Inicio oTrabajo ”y“ Público ”. Esto divide todas las configuraciones de red compartida en grupos según las tres ubicaciones de red disponibles en Windows 7 (para obtener más información sobre las ubicaciones de red, lea la Lección 2).

Verá una línea que dice "perfil actual", que le indica qué ubicación de red está asignada a la conexión de red activa. Las configuraciones que se encuentran en ese perfil se aplicarán a su conexión de red activa y no a las demás..
Si hace clic en la flecha al lado de cada tipo de perfil, puede expandir cada uno de estos grupos, verá que incluyen la misma configuración de uso compartido de red, excepto "Conexiones de grupo en el hogar", que está disponible solo para las ubicaciones de red "Hogar o Trabajo".

También verá que cada configuración tiene valores diferentes para diferentes ubicaciones. Eso es genial porque le permite a Windows ajustar rápidamente la configuración de uso compartido de la red en función de la red a la que está conectado. Sin embargo, para su red doméstica, es posible que desee personalizar los valores predeterminados.
Windows 8.x
Windows 8.x hace que las cosas sean un poco confusas porque agrupan todas las configuraciones de uso compartido de la red en tres secciones: "Privado", "Invitado o Público" y "Todas las redes".

El grupo "Privado" incluye tres configuraciones: "descubrimiento de red", "uso compartido de archivos e impresoras" y "conexiones de grupo en el hogar". Estas configuraciones se aplican solo a las conexiones de red que están configuradas como Privadas.
El grupo "Invitado y público" incluye solo dos configuraciones: "descubrimiento de red" y "uso compartido de archivos e impresoras". Se aplican solo a las conexiones de red que se configuran como "Públicas".
El grupo Todas las redes incluye cuatro configuraciones: "uso compartido de carpetas públicas", "transmisión de medios", "conexiones para compartir archivos" y "uso compartido protegido por contraseña". El problema con esta configuración es que se aplican a todas las conexiones de red (tanto "Privada" como "Pública").
¿Por qué es esto un problema? Porque si activa "compartir carpeta pública", también lo activa para "Público"Conexiones de red, lo que puede ser un riesgo de seguridad. Además, imagine los problemas que puede tener al desactivar el uso compartido protegido con contraseña para todas las conexiones de red.
Es por eso que es muy importante que preste atención y personalice estas configuraciones mientras mantiene la seguridad en su mente..
Configuración de uso compartido de red de Windows
Antes de comenzar a configurar todas las configuraciones de red compartida, es mejor entender qué hace cada configuración. Echemos un vistazo a cada uno de ellos, uno por uno, según su orden en Windows 8.x:
Deteccion de redes
Esta configuración hace que Windows busque otras computadoras y dispositivos en la red y difunde su computadora en la red, para que otros la vean. El "descubrimiento de red" debe estar activado para que su computadora pueda acceder a otras computadoras en la red y poder compartir cosas con ellas.

En Windows 8.x también encontrará un sub-ajuste que dice "Activar la configuración automática de dispositivos conectados a la red". Desafortunadamente, esta configuración no está documentada en ninguna parte por Microsoft y descubrir lo que hace nos llevó mucho tiempo y experimentación. Parece que cuando está habilitado, Windows puede detectar dispositivos conectados a la red, como discos duros externos conectados a su enrutador u otra PC, y luego puede usarlos para proporcionar todo tipo de servicios, incluida la realización de copias de seguridad de "Historial de archivos" en esos dispositivos.
Cuando esta configuración está desactivada, Windows no detectará dichos dispositivos y no podrá usarlos para realizar copias de seguridad del "Historial de archivos" o proporcionar otros tipos de servicios.
Sigue leyendo…