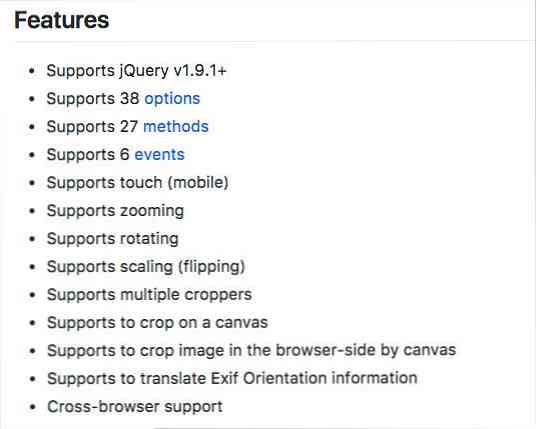Recortar, editar e imprimir fotos en Windows 7 Media Center
Windows Media Center es una buena aplicación para administrar y mostrar tus fotos personales, pero es posible que en ocasiones necesites realizar algunas ediciones básicas en tus fotos. Hoy veremos cómo recortar, editar e imprimir fotos directamente desde Windows 7 Media Center.
Desde dentro de la Biblioteca de imágenes en Windows Media Center, elija una foto para trabajar, haga clic con el botón derecho y seleccione Detalles de la imagen. También puede acceder a esta opción con un control remoto de Media Center haciendo clic en el botón "yo" botón. Nota: Notará que tiene la opción de rotar la imagen desde este menú. También está disponible en la siguiente pantalla..

Girar una foto
Ahora verás más opciones en el Detalles de la imagen pantalla. Desde aquí puede rotar, imprimir o retocar, eliminar o grabar un CD / DVD. Para rotar la imagen, simplemente seleccione Girar. Nota: Si desea guardar su foto con la nueva orientación, deberá seleccionar Salvar Desde la pantalla de retoque que veremos más adelante en el artículo..

Cada clic girará la imagen 90 grados hacia la derecha. Verá la nueva orientación de la imagen que se muestra en la pantalla Detalles de la imagen después de hacer clic. Girar.

Imprimir una foto
Desde la pantalla de detalles de la imagen, seleccione Impresión.

Hacer clic Impresión otra vez. Media Center imprime automáticamente en su impresora predeterminada, así que asegúrese de que la impresora de destino deseada esté configurada como predeterminada.

Recortar y editar fotos
Para editar o recortar su foto, seleccione Retocar.

Opciones de retoque incluye, Cultivo, Contraste, y Ojo rojo eliminación. Primero, seleccionaremos Cultivo botón para recortar nuestra foto.

Verá una superposición de área de recorte en su foto.

Seleccione uno de los botones a continuación para ajustar la ubicación, el tamaño y la orientación del área a recortar.

Cuando esté satisfecho con su selección, haga clic en Salvar.

Se le pedirá que confirme su guardado. Hacer clic Sí para guardar permanentemente sus ediciones.

También puedes aplicar Contraste o Ojo rojo Ajustes a tus fotos. No hay ninguna configuración avanzada para estas opciones. Simplemente activa o desactiva el contraste o el efecto de ojos rojos seleccionando la opción.

Asegúrese de hacer clic Salvar antes de salir, si ha realizado algún cambio que desea aplicar de forma permanente a las fotos. Esto incluye rotar las imágenes..

Si bien es probable que este método no reemplace su software favorito de edición de imágenes, le brinda la posibilidad de realizar ediciones básicas e imprimir fotografías directamente desde Windows Media Center. Con un control remoto de Media Center, incluso puede hacer todas sus ediciones desde la comodidad de su sillón reclinable.