Cómo activar las descargas de torrent desde cualquier lugar con Dropbox
Digamos que quieres descargar un torrent en la computadora de tu casa, pero estás lejos de casa. Claro, puedes tomar una computadora portátil y descargarla, pero eso no es lo ideal la mayoría del tiempo. Entonces, ¿cómo lograr esto?
Lo que haremos es usar la sincronización de Dropbox para obtener fácilmente los archivos de torrent de la computadora portátil a la PC de escritorio en casa y luego usar la función de observación automática de Transmission o uTorrent para buscar nuevos archivos de torrent en nuestra carpeta de Dropbox.
Configuración de requisitos previos
Si está ejecutando OS X o Linux y aún no tiene Transmission y Dropbox instalados, deberá hacerlo, aunque Transmission se instala de forma predeterminada en muchas distribuciones de Linux. Si está ejecutando Windows, querrá instalar Dropbox y usar un cliente como uTorrent, que admite la observación de carpetas para nuevos torrents.
Nota: Dropbox está disponible gratuitamente para todas las plataformas, y la versión gratuita básica le brinda 2 GB de almacenamiento, más que suficiente para algunos archivos de torrent.
Ahora que tiene Dropbox y un cliente de torrent instalados, deberá crear una carpeta en su Dropbox que contenga los archivos de torrent que desea descargar. Puedes nombrar esto de cualquier manera, pero sugeriría llamarlo "Torrents".
Configuración en OS X
Para configurar la carpeta de visualización en la versión OS X de Transmisión, vaya a sus preferencias y haga clic en la pestaña "Transferencias". Marque la casilla junto a "Agregar automáticamente" y elija su carpeta Torrents de Dropbox en el menú desplegable:
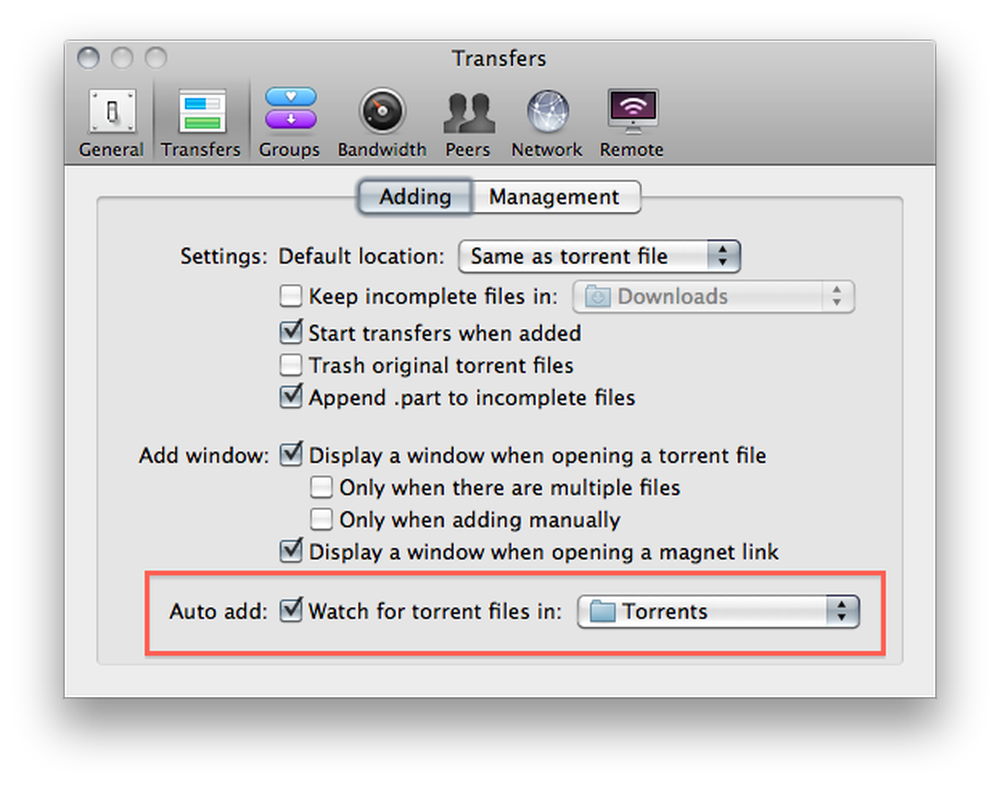
También querrá desmarcar la casilla que dice "Mostrar una ventana al abrir un archivo torrent". Esto evitará que se abra una ventana que requiera intervención para cerrarse, algo que no queremos si estamos lejos de nuestra computadora:
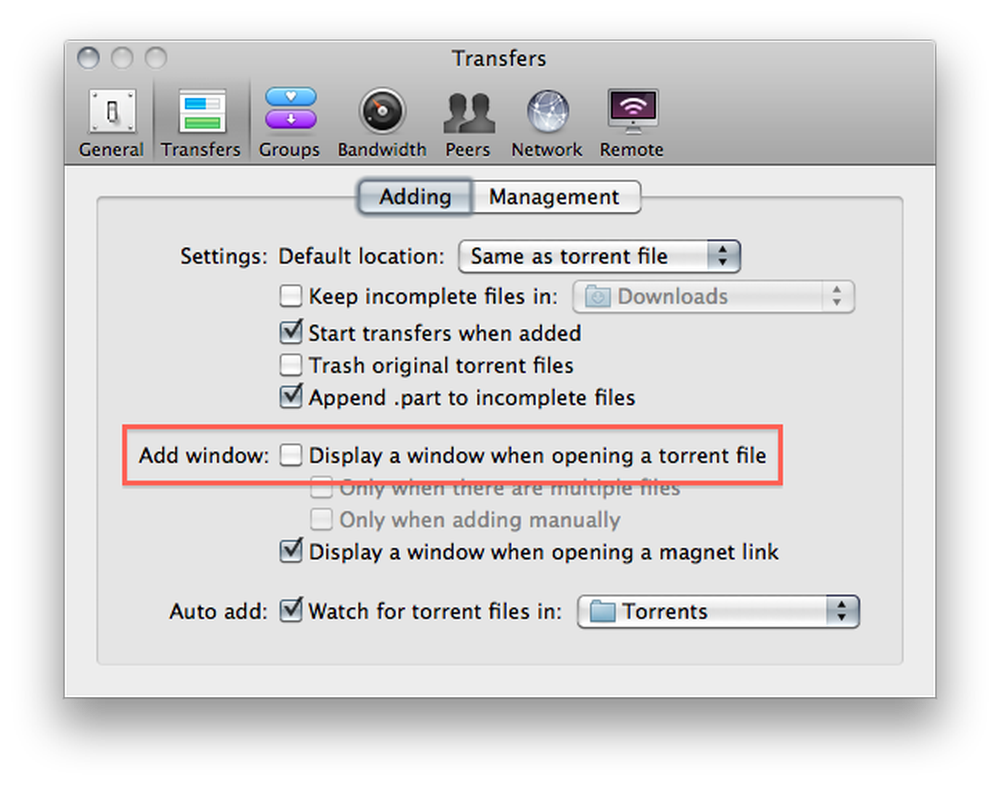
También deberías cambiar la ubicación de descarga predeterminada a algo diferente a tu carpeta Torrents, ya que probablemente no quieras descargar archivos directamente a tu Dropbox:

Eso es todo para la configuración en la Mac. Siga leyendo para la configuración en Linux.
Instalación en Linux
Para configurar la carpeta de visualización en la versión de Linux de Transmisión, vaya a Editar -> Preferencias y haga clic en la casilla de verificación junto a "Agregar automáticamente torrents from" y elija su carpeta Torrents en el menú desplegable.
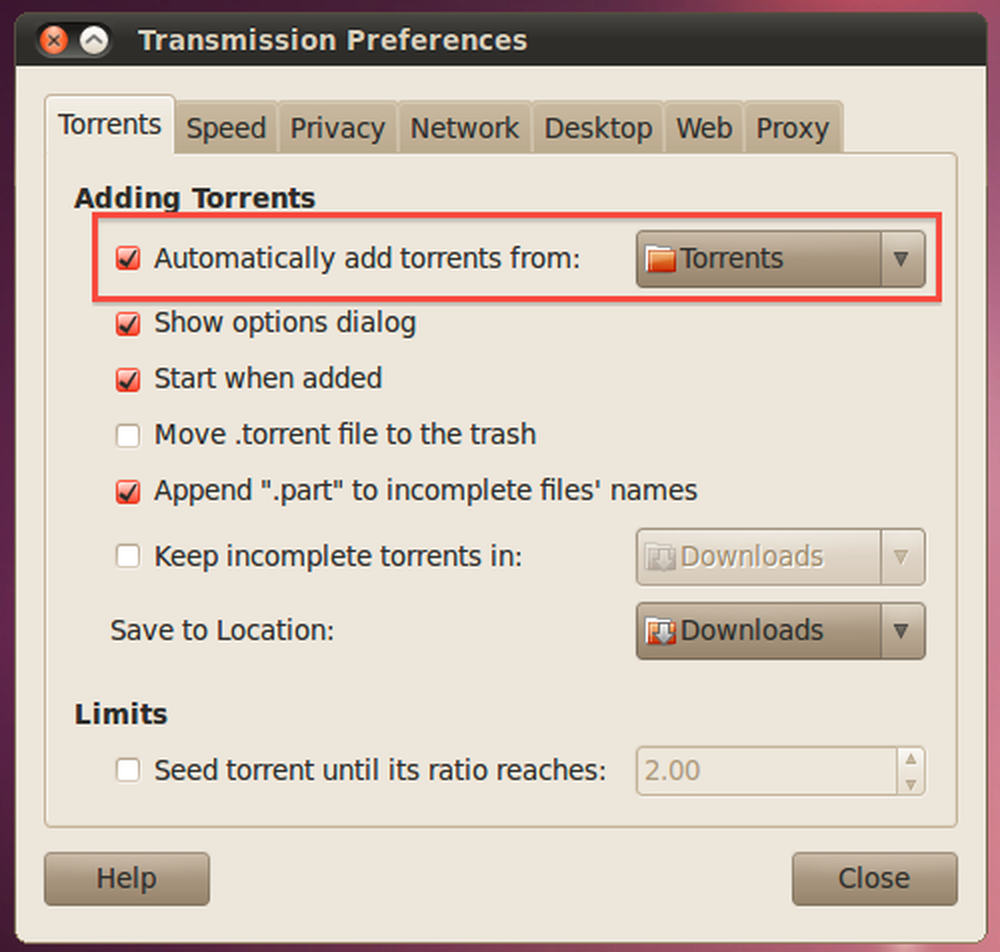
También querrá desmarcar "Mostrar opciones del cuadro de diálogo" y configurar el menú desplegable "Guardar en la ubicación" en algo diferente a su carpeta Torrent:
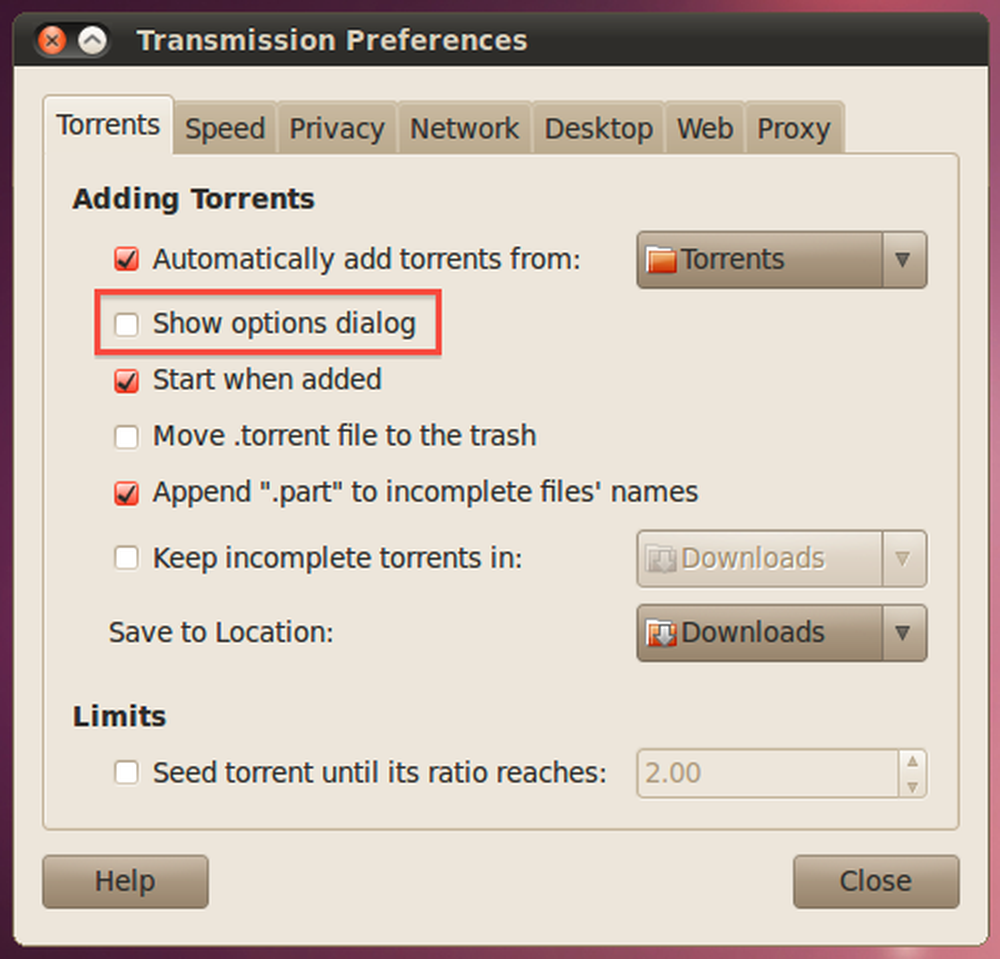
Instalación en Windows
Si está usando Windows, probablemente esté usando uTorrent para descargar torrents, por lo que querrá dirigirse al panel de preferencias, buscar la opción Directorios en el panel de la izquierda y luego marcar la casilla "Cargar automáticamente". torrentes de: ". Una vez que lo hayas hecho, haz clic en el ícono de búsqueda de archivos y elige la carpeta Torrents de tu Dropbox.
También deberá elegir ubicaciones para nuevas descargas y descargas completadas, de lo contrario uTorrent le indicará.
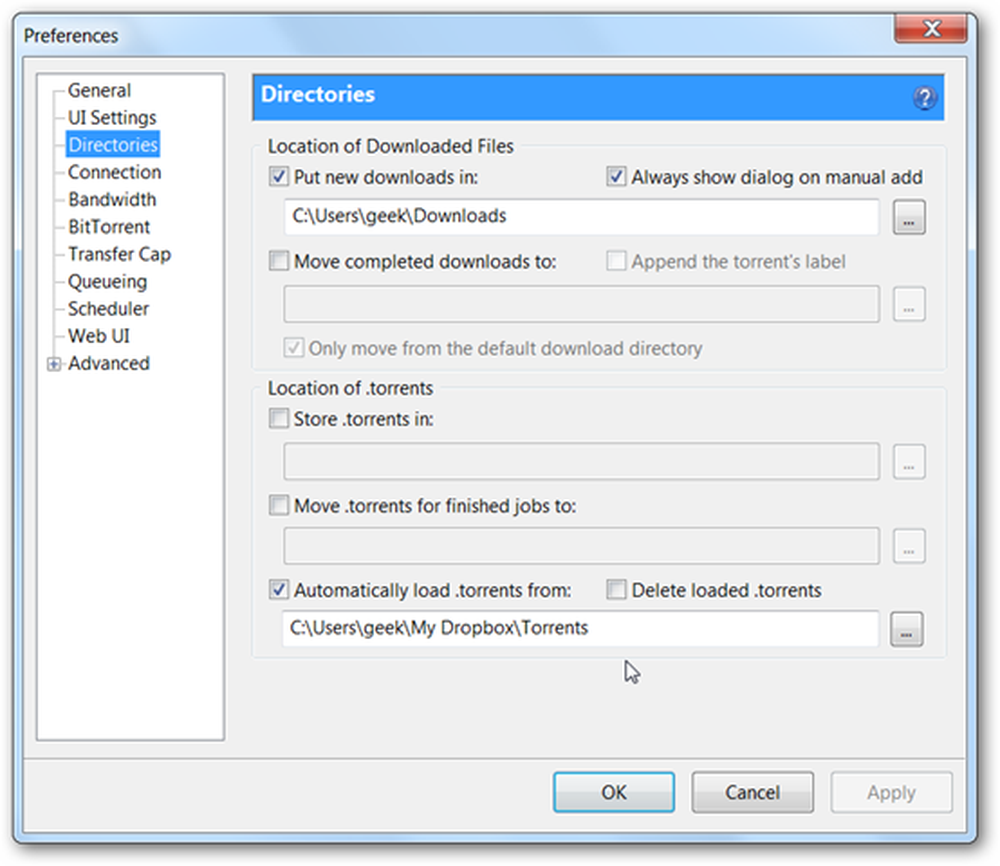
También deberás dirigirte a la sección Configuración de la interfaz de usuario de las preferencias y desmarcar la opción "Mostrar una ventana que muestra los archivos dentro del torrente".
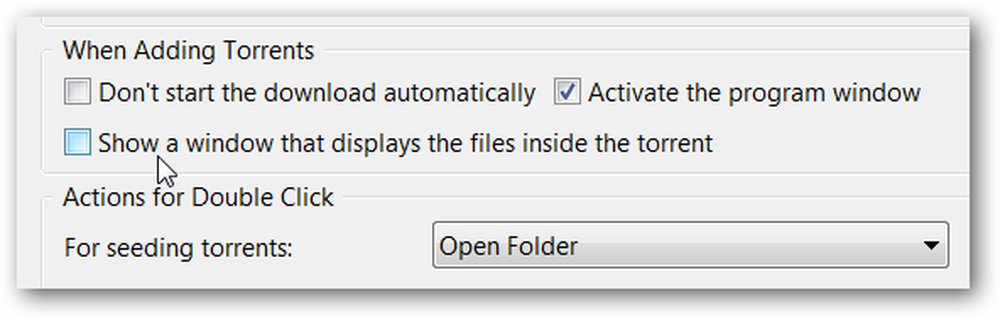
Si está utilizando otro cliente, probablemente encontrará una opción similar en el panel de preferencias.
Iniciando Torrents desde cualquier lugar
Todo lo que tiene que hacer para iniciar un torrent en su máquina configurada es colocarlo en su carpeta Torrents en Dropbox, ya sea arrastrándolo a la carpeta en otra computadora o subiéndolo a la interfaz web (lo cual es útil si no lo hace). No tengo Dropbox instalado en tu otra máquina).

También puede descargar un torrent a su dispositivo Android o BlackBerry y luego usar la aplicación Dropbox para agregarlo. Dropbox se encuentra en Android Marketplace, y las instrucciones para instalar la aplicación BlackBerry están disponibles aquí..

Una vez que hayas terminado, deberías poder simplemente agregar archivos a Dropbox y las descargas se iniciarán automáticamente, como puedes ver en la captura de pantalla de arriba.




