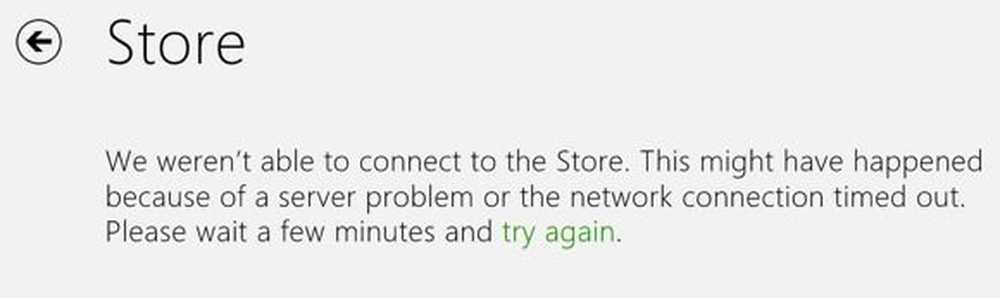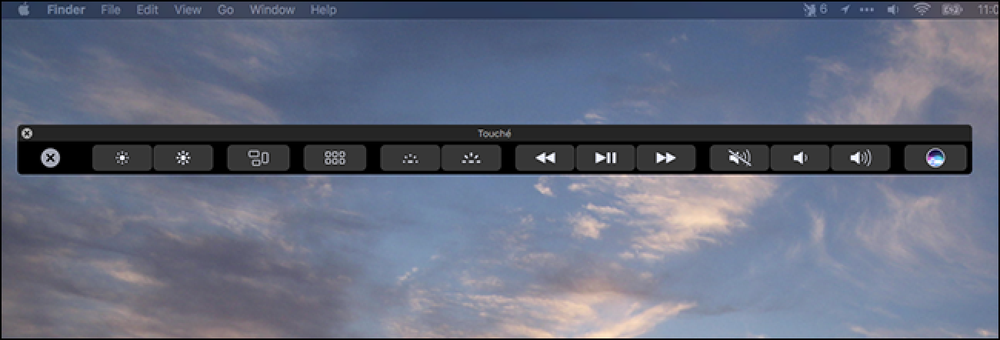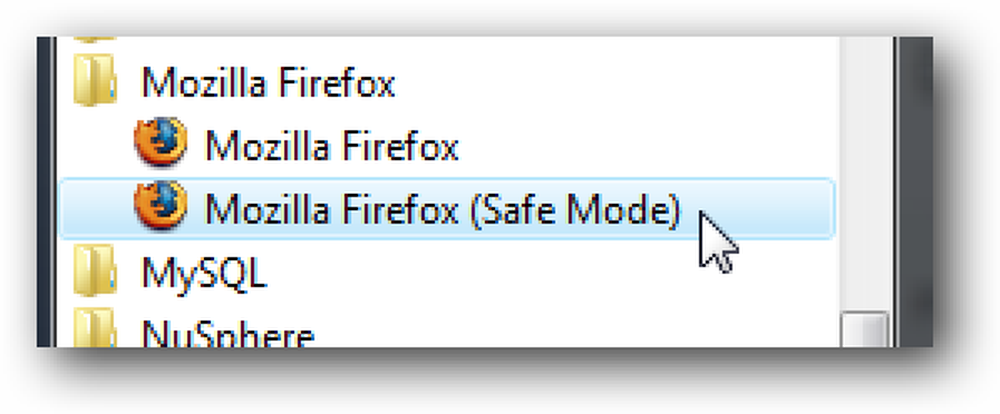La solución de problemas evita el cuadro de diálogo emergente Locate Link Browser al hacer clic en Links in Outlook
Esta es una publicación invitada por Aseem Kishore, un entusiasta de la tecnología y blogger líder para Consejos tecnológicos en línea.
Si está utilizando Firefox como su navegador de Internet predeterminado y Outlook como su cliente de correo electrónico, es posible que haya notado que al hacer clic en un enlace de URL en un correo electrónico de Outlook, aparece un cuadro de diálogo emergente titulado "Buscar enlace del navegador" y luego Firefox se cargará normalmente. No parece causar ningún problema, pero ciertamente es muy molesto tener que cerrar ese cuadro de diálogo cada vez!
Nota: No aparecerá este cuadro de diálogo si ya tiene Firefox abierto en su computadora. Solo ocurre cuando haces clic en un enlace y Firefox aún no está abierto. Además, si está utilizando IE, no tendrá este problema en absoluto.
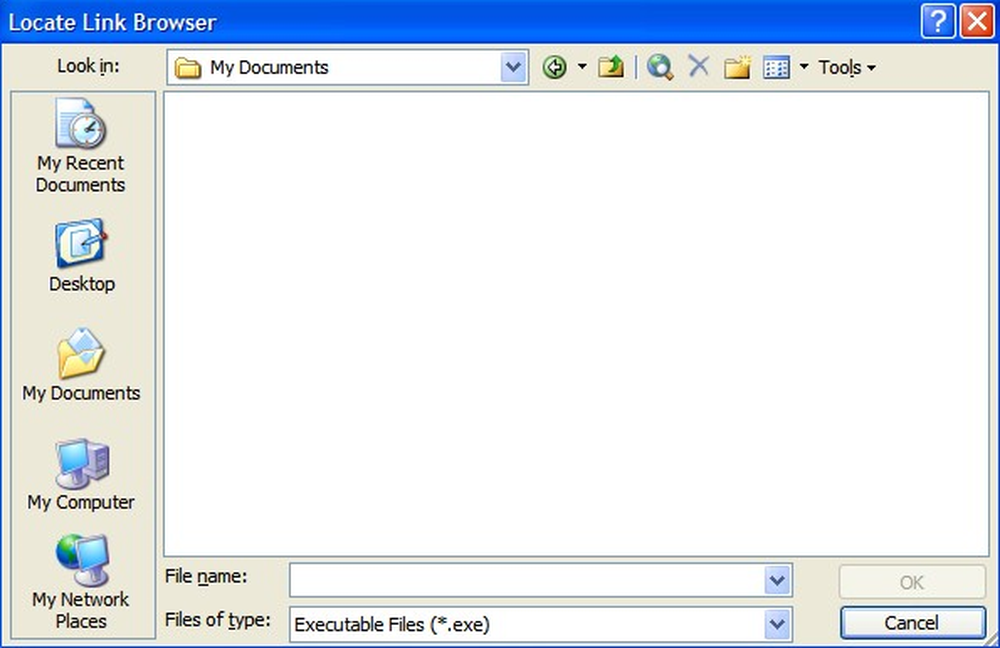
Entonces, ¿cómo puedes deshacerte de este molesto diálogo de una vez por todas? Siga estos sencillos pasos para solucionar el problema en Windows XP:
Paso 1: Abra Mi PC desde el escritorio o el menú Inicio.
Paso 2: Ve al menú Herramientas y haz clic en Opciones de carpeta.
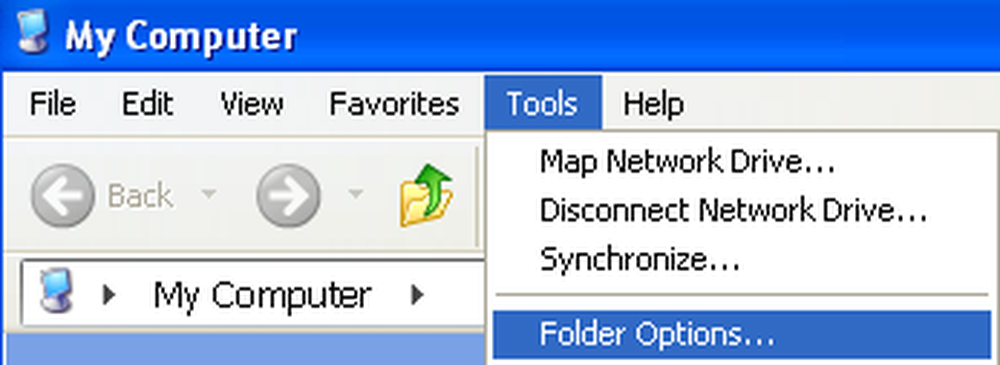
Paso 3: Ahora haga clic en la pestaña Tipos de archivos y verá una lista de tipos de archivos registrados, extensiones y tipos de archivos. En la columna Extensiones, busque las entradas con (NINGUNA) y en ese subconjunto, busque la entrada en Tipos de archivos que se llama URL: Protocolo de transferencia de hipertexto.
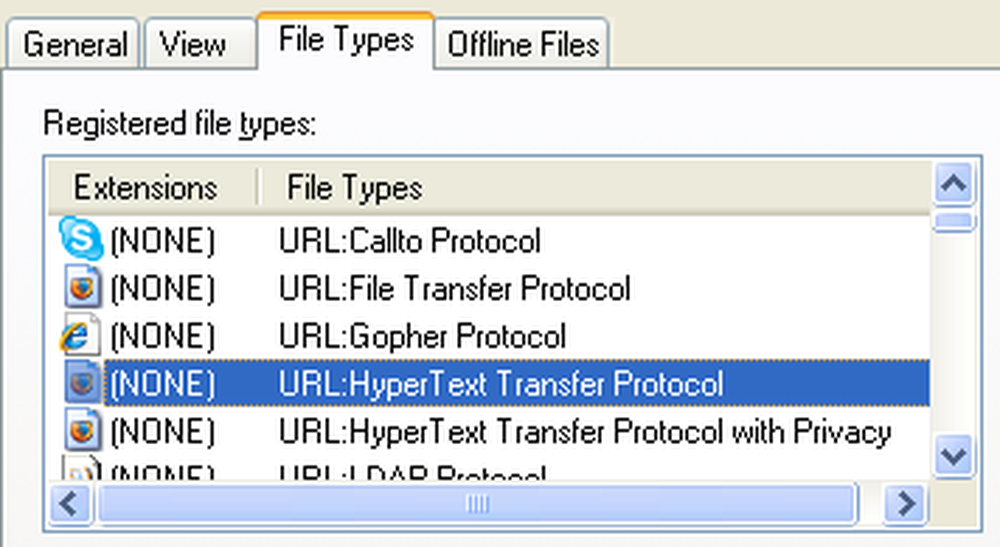
Paso 4: haga clic en el botón Avanzado en la parte inferior y luego haga clic en el botón Editar.
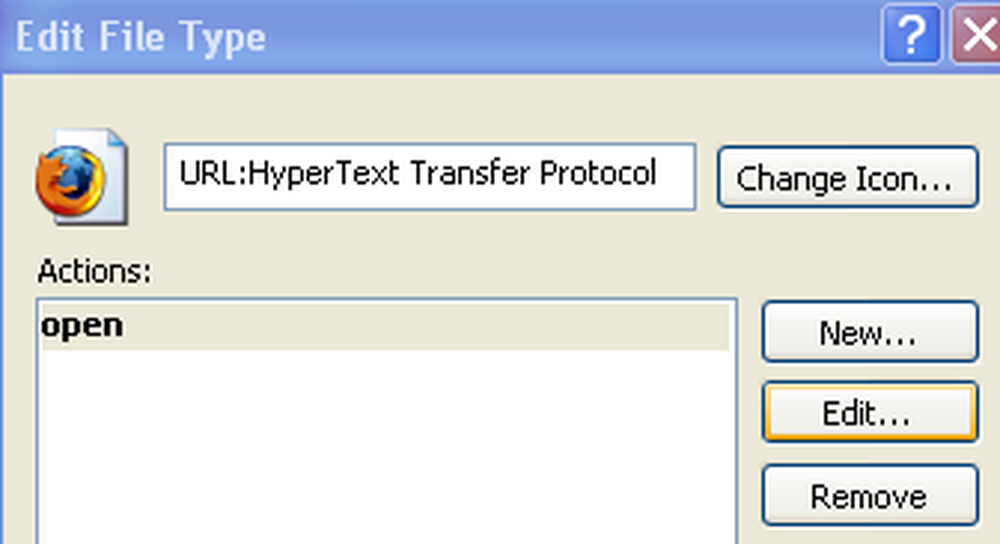
Paso 5: seguir adelante y desmarcar la opción DDE. Se llama "Usar DDE" y se verifica de forma predeterminada. Queremos asegurarnos de que esté sin marcar.
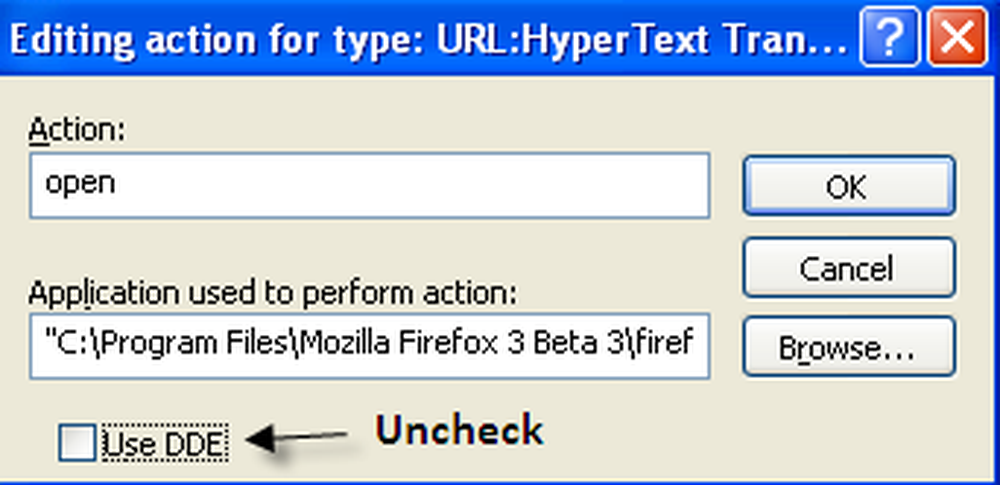
Adelante, haga clic en Aceptar y luego en Aceptar de nuevo y luego cierre! ¡Ahora dale una oportunidad y debería funcionar! También puede hacer lo mismo para esta entrada: URL: Hipertexto con seguridad. Esto es para enlaces HTTPS. Funcionó como un encanto en mi computadora!
Tenga en cuenta que si el cuadro de texto "Aplicación utilizada para realizar una acción" está en blanco, puede hacer clic en Examinar y buscar la aplicación Firefox.exe..
Si está utilizando Windows Vista, es posible que el método anterior no funcione. En Vista, debe eliminar algunas claves de registro para que desaparezca el cuadro de diálogo. Así es cómo.
Paso 1: Haga clic en Inicio, luego Ejecutar y escriba regedit. O simplemente escriba regedit en el cuadro de búsqueda instantánea y presione Entrar.
Paso 2: navegue a la clave de registro HKEY_CLASSES_ROOT \ HTTP \ shell \ open \ ddeexec.
Paso 3: Eliminar la clave de registro "ddexec"
Paso 4: Repita para las siguientes teclas:
“HKEY_CLASSES_ROOT \ HTTPS \ shell \ open \ ddeexec”
“HKEY_CLASSES_ROOT \ FirefoxURL \ shell \ open \ ddeexec”
“HKEY_CLASSES_ROOT \ FirefoxHTML \ shell \ open \ ddeexec”
¡Esto debería solucionar el problema tanto en Windows XP como en Windows Vista! Disfrutar!