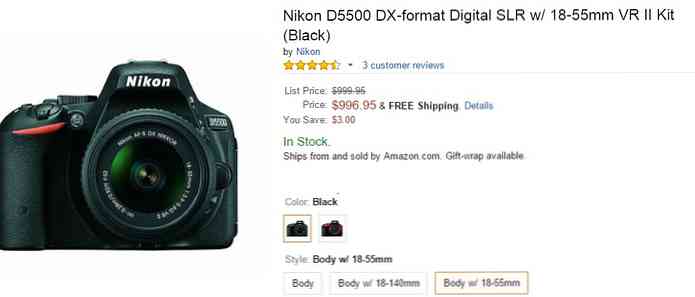5 consejos simples para archivos de Photoshop más organizados
Photoshop es una herramienta realmente poderosa para dibujar cualquier presentación digital que podamos imaginar. Es posible que algunos de nosotros nos hayamos familiarizado con Photoshop e incluso que hayamos estado trabajando con él durante años. Sin embargo, a menudo encuentro un archivo de Photoshop apilado con capas mal administradas, que causan dolores de cabeza cuando se necesita un refinamiento o al convertirlo en otro formato.
Para un diseñador gráfico o web que trabaja regularmente en un entorno de equipo, donde varios diseñadores pueden trabajar en un solo archivo de Photoshop, el problema de administrar y organizar el archivo de repente se convierte en un asunto muy importante..
En general, hay algunos beneficios cuando organizamos nuestros archivos correctamente:
- Se agilizará el flujo de trabajo.
- Ayuda a otros diseñadores a entender nuestra estructura de diseño fácilmente..
- Todos los diseñadores involucrados con el archivo pueden hacer una revisión, rápida y fácilmente, si es necesario.
- Esto minimiza los errores en el proceso de producción cruzado..
Por lo tanto, en la siguiente publicación, compartiremos algunos consejos básicos para administrar y organizar archivos de Photoshop para que podamos trabajar de manera más eficiente, particularmente en un equipo..
1. Creación de carpetas y gestión de activos.
Cuando trabajamos con Photoshop, normalmente tenemos muchos archivos como fotos, fondos, fuentes y el propio archivo PSD..
Para organizar estos archivos y reducir la posibilidad de caos, los elementos deben colocarse en las carpetas correspondientes. Entonces, antes de iniciar Photoshop, debemos crear estas carpetas primero. Por ejemplo, un fuentes carpeta para archivos de fuentes o una fondo Carpeta para las imágenes que usamos como telón de fondo en el diseño..

De esa manera, podrá hacer el proyecto más rápido, ya que ya sabe dónde ir para qué archivo. En el sistema operativo Windows, los archivos se pueden almacenar de acuerdo con el historial reciente, lo que le ayudará a llamar archivos aún más rápido.
En el desarrollo web esta práctica es obvia. Los archivos y todos los activos se deben colocar en los directorios respectivos para que el sitio web funcione correctamente; de lo contrario, se generará un error 404 No encontrado.
2. Ajustando el documento correctamente
A principios de 2003, estaba trabajando con Photoshop por primera vez. No configuré el documento correctamente, lo que eventualmente se convirtió en un verdadero dolor durante el proceso de producción.
Photoshop viene con varios documentos preestablecidos que puede utilizar para crear rápida y fácilmente un documento estándar de uso común para su proyecto. Sin embargo, muchas veces tenemos que trabajar con un tamaño de documento que no está disponible en los ajustes preestablecidos. En estas condiciones, tenemos que configurar el documento nosotros mismos..

Al crear un nuevo documento a través de Archivos> Nuevo ... Menú o pulsando Ctrl / Cmd + N, Aparecerá una nueva ventana con varias opciones. En este cuadro de diálogo podemos configurar los parámetros del documento: como la dimensión, DPI, modo de fondo y color..

Diseño de impresión
Al diseñar un proyecto destinado a la impresión, el documento necesitará algunos requisitos previos para garantizar que el documento se pueda imprimir correctamente. Normalmente necesita un 300 dpi resolución y tiene que estar en CMYK Modo de color para ser impreso a través de la separación de color. El tamaño del documento puede variar dependiendo de las especificaciones del proyecto..

También necesitarás 'sangrar' diseños de impresión. Sangrar un documento es darle un área extendida del tamaño real del documento en el que se imprimirá. Esto es importante para los diseños que utilizan un fondo de color en lugar de blanco. El sangrado evita la aparición de espacios en blanco que aparecerán cuando el recorte no se realice con una precisión perfecta.
Diseño web
El diseño de sitios web necesita menos especificaciones, ya que es solo para fines de visualización de pantalla, por lo que 72 dpi resolución con un RGB El modo de color debería ser suficiente. El pixel (px) se usa como la medida de la unidad..

Puede guardar esta especificación de documento personalizada, si encuentra que la usará regularmente.
3. Nombrando las capas
Hemos preparado los archivos y se ha configurado el nuevo documento. Ahora pasamos a trabajar con capas..
Cuando tenemos capas que crecen junto con nuestro diseño, sería mejor cambiar el nombre de estas capas para que sean más descriptivas y significativas en lugar de solo con nombres aleatorios como Forma 1 o Capa 1. De esta forma podremos encontrar las capas que queremos editar más fácilmente..

Sea descriptivo con el nombre. Sin embargo, haga que los nombres de las capas sean simples y cortos también. Use su idioma local si es el idioma preferido en su entorno de trabajo.

4. Agrupando las capas.
Podemos encontrar que tenemos demasiadas capas y estas capas son en realidad varias partes que dan forma a un solo objeto. En este caso, podemos agrupar esas capas y nombrar al grupo para representar adecuadamente todas las capas. También podemos crear un subgrupo y anidarlo dentro de un grupo como una estructura de árbol, si es necesario.
Al nombrar los grupos, trate de ser descriptivo, simple, corto e intuitivo. Por ejemplo, en diseño web, normalmente tenemos grupos predeterminados de capas como encabezamiento, barra lateral, contenido y pie de página.

Esta práctica será útil cuando trabaje en equipo, especialmente cuando trabajamos con desarrolladores que tienden a trabajar de manera ordenada y organizada. Esta práctica también se puede aplicar en proyectos de diseño de impresión..
5. Organizar capas o grupos en orden.
Las capas mal ordenadas harán que cualquiera se vuelva loco, y es una pesadilla mirar también.
Intentemos poner las capas y los grupos en un orden lógico. Haga que las capas y los grupos se coloquen en la pestaña Capa de acuerdo con su posición visual. Por ejemplo, cuando tenemos varias capas / grupos como pregunta, respondido, caja de opciones y pantalla, La posición de las capas debe ser la siguiente:

De esa manera, cualquier persona que continúe trabajando en el diseño puede encontrar intuitivamente las capas y los grupos más rápido.
Consejos de bonificación: limpiar las capas no utilizadas
A veces intentamos muchas cosas para obtener un efecto o buscar un diseño; Esto a menudo deja algunas capas no utilizadas. Eliminar estas capas no solo mantendrá la pestaña Capas limpia y ordenada, sino que también reducirá el tamaño del archivo PSD.
Conclusión
Estas prácticas, idealmente, deberían realizarse desde el momento en que se produce la primera capa. Es una cuestión de preferencias lo que se pega y lo que va. Algunos pueden preferir organizar las capas / grupos desde el principio, mientras que otros pueden hacerlo una vez que se haya completado todo el diseño..
Sin embargo, estos consejos no son la única manera de organizarse y nadie tiene toda la razón cuando se trata de consejos y mejores prácticas. Todo depende de nuestra experiencia de trabajo con Photoshop. Siéntase libre de compartir y agregar sus experiencias en la sección de comentarios a continuación.